
Kamis, 18 September 2008
jumat 12-09-2008
Langkah-langkah merefill Katrid tinta hitam no 21.
- Belilah tinta refill, bukannya iklan (dan saya juga tidak dibayar untuk ini) tetapi saya menggunakan merek DATAPRINT seri DP 27 yang bisa dipakai untuk katrid hp no 21, 27 dan 56. Harganya sekitar 18ribu.
- Siapkan tisu kering dan bersih selembar.
- Pada suntikan tinta yang akan kita pakai untuk refill, bukalah tutup tintanya, lalu pasanglah diujungkan sambungan jarum suntikan (bentukknaya memang persis seperti jarum suntik).
- Hidupkan printer anda (computer tidak hidup juga tidak apa-apa).
- Buka cover atas printer, maka otomatis kedua katridnya no 22 dan 21 akan bergeser posisinya ke tengah printer, dan lampu power (lampu posisi paling kiri) di printer akan berkedip-kedip.
- Lepaskan katrid no 21 dari dudukan di printer, agak sulit menjelaskan tekniknya, tetapi sederhananya adalah taruh jari tengah dan jari telunjuk diatas katrid yang ada benjolannya, sedangkan ibu jari untuk menahan katrid bagian depan yang bawah, lalu tinggal tarik jari tengah dan telunjuk anda, maka akan copotlah katrid dari dudukannya. (hati-hati dalam memperlakukan katrid, jangan sekali kali anda menyentuh HEAD tempat keluarnya cairan tinta di bawah katrid, dan jangan pula menyentuh konektor tembaga yang ada bintik-bintiknya yang berguna untuk menghubungkan katrid dengan dudukan katrid di printer). Karena katrid masih asli bawaan printer, maka hanya muat sekitar 5 cc dalam sekali refill, maka teknik merefilnya harus setetes demi setetes, dan memang agak lama, bisa sekitar 10 menit.

- Buka stiker diatas katrid pad bagian atas (artinya anda bisa membaca tulisan di stiker tanpa terbalik), cukup sepertiganya saja, atau sampai terlihat lubang pengisian tinta yang posisinya ada di tengah.
- Ambil suntikan refill tinta lalu taruh diatas lubang pengisian di katrid kira-kira 0,5 cm, lalu tekan suntikan perlahan sampai diujung jarum suntikan terlihat tintanya mengumpul, lalu masukkan tinta yang mengumpul diujung jarum suntik tersebut ke lubang pengisian dengan agak menempel disisinya lubang, sehingga lubang tetap terbuka tidak dipenuhi oleh tetesan tinta, jika ternyata tinta menutupi lubang pengisian katrid, maka tiuplah dengan angin dari mulut anda sampai lubangnya terbuka. (harus dilihat pada tempat yang terang, atau kalau malam pakai lampu yang terang, biar lubang pengisian di katrid bisa terlihat dengan jelas).
- Ulangi langkah no 8 diatas sampai katrid penuh atau tidak bisa diisi lagi. Atau lebih mudahnya tandai dulu suntikan tinta saat memulai merefill pada angka berapa, misal angka 20, dan hentikan setelah sampai pada angka 15, sehingga yang diisikan adalah 5 cc.
- Bersihkan sekitar lubang pengisian dengan tissue yang sudah disediakan tadi sampai bersih.
- Tutup kembali stiker yang tadi dikelupas sedikit, tutuplah sesuai aslinya, karena ada mekanisme pernafasan katrid melalui jalur yang berbelok-belok yang tertutup oleh stiker, tetapi diujungnya terbuka.
- Pasang kembali katrid anda ke dudukan printer.
- Tutup kembali cover atas printer.

- Printer anda siap untuk digunakan lagi untuk ngeprint text atau gambar warna hitam. Untuk yang katrid berwarna saya belum pernah mengisinya, tetapi saya yakin teknik dan prosesnya hampir sama dengan yang katrid hitam, cuma mengisinya dengan 3 tinta warna yang berbeda.
Kamis, 11 September 2008
kamis 11-09-2008

Connector yang bisa digunakan untuk UTP Cable CAT5 adalah RJ-45. Untuk penggunaan koneksi komputer, dikenal 2 buah tipe penyambungan kabel UTP ini, yaitu straight cable dan crossover cable. Fungsi masing-masing jenis koneksi ini berbeda, straight cable digunakan untuk menghubungkan client ke hub/router, sedangkan crossover cable digunakan untuk menghubungkan client ke client atau dalam kasus tertentu digunakan untuk menghubungkan hub ke hub.
Straight Cable
Menghubungkan ujung satu dengan ujung lain dengan satu warna, dalam artian ujung nomor satu merupakan ujung nomor dua di ujung lain. Sebenarnya urutan warna dari masing-masing kabel tidak menjadi masalah, namun ada standard secara internasional yang digunakan untuk straight cable ini, yaitu :
Koneksi minimum berdasarkan standar EIA/TIA-568B RJ-45 Wiring Scheme :
Pair#2 is connected to pins 1 and 2 like this:
Pin 1 wire color: white/orange
Pin 2 wire color: orange
Pair#3 is connected to pins 3 and 6 like this:
Pin 3 wire color: white/green
Pin 6 wire color: green
Sedangkan sisa kabel-nya dihubungkan sebagai berikut
Pair#1
Pin 4 wire color: blue
Pin 5 wire color: white/blue
Pair#4
Pin 7 wire color: white/brown
Pin 8 wire color: brown
memperbaiki printer
Kerusakan klasik untuk printer merek Canon adalah mati-total atau matot, lampu printer berkedip dengan warna hijau-oranye bergantian, saat ngeprint ngadat dan mengeluarkan pesan “Waste ink tank full”.Tipe kerusakan tersebut kebanyakan sama, dan penyebabnya karena penampung buangan tinta “berbentuk gabus” telah jenuh “waste ink tank full”. Untuk tipe printer canon memang penampung buangan tinta hanya terdiri dari gabus yang diletakan biasanya di dasar komputer.
Dengan teknologi flow system atau istilah kerenya printer di infus, membuat mudahnya dalam pengisian tinta. tanpa takut lagi kehabisan tinta saat mencetak. Kadang kala tinta tidak mengalir, atau tinta mengalir namun print head tidak mengeluarkan tinta. Solusi untuk ini biasanya dengan melakukan cleaning head lewat mintenance. Sebenarnya dengan melakukan cleaning print head kita telah menyedot tinta dan jika berlebih akan di buang di penampung.
Jika kerusakan telah terjadi, langkah yang harus kita ambil adalah mereset printer (istilahnya). Tujuan mereset printer adalah menghapus informasi tentang kondisi yang ada di printer, termasuk “waste ink tnk full”. Mereset printer ada dua metode: secara manual dan secara program. Untuk printer canon i255 memerlukan kedua-duanya (manual dan software)
Cara manual untuk i255
- Cabut semua kabel
- sambil menancapkan kabel power tekan tombol power (jangan dilepas)
- tekan tombol resuem kemudian lepas (tombol power masih ditekan)
- Tekan sekali lagi tombol resume kemudian lepas
- Lepas tombol power
Langkah tersebut adalah mereset printer secara temporary (bila listrik di cabut masalah timbul lagi). untuk menyelesaikan sampai tuntas perlu di reset permanent dengan software, bisa di download gratis di atau mau ngopi ke saya juga boleh.
Begitu juga untuk seri atau merek yang lainya juga prinsipnya sama, yang berbeda mungkin hanya langkah dan softwarenya saja.
Namun semua itu belum menyelesaikan masalah secara total, selama gabus penampung buangan tinta masih jenuh
Jadi belajarlah membongkar printer sendiri, kemudian mengambil gabus, membersihkanya dan mengeringkanya. Atau kalau kretaif buatlah saluran tersendiri yang berfungsi membuang tinta buangan ke luar printer……
rabu 10-09-2008
TIPS :
1. Perhatikan jangan sampai terjatuh serpihan “kawat strapless” pada baki kertas, atau lubang-lubang printer, ataupun kertas bekas yang ada anak straplesnya, ini disebabkan teknologi pemanasan printer tersebut menggunakan plastic film (fuser film sleeves), bayangkan ketika straples ini masuk dan mengoyak fusser film dan ini mengakibatkan kertas lecek sering sangkut dan hasil cetak be-bercak.
2. Jangan mencoba memaksa mencabut kertas yang “JAM” dengan paksa, usahakan menarik searah saat printer mencetak, dan perhatikan lepas pengamannya sebelum menarik kertas tersebut dan apabila tidak bisa lebih baik bawa ke service center terdekat, daripada dipaksa dan harus ganti part (biasanya film, dan gear) yang gampang rontok saat kertas ditarik dengan paksa.
3. Voltage / Listrik
Banyak printer yang hang/rusak hanya akibat tidak ada perlindungan listrik yang stabil, usahakan menggunakan stabilizer dengan system servo motor, dan grounding tidak melebihi 5volt. (Parts DC Controller pada printer, peka dengan spike listrik)
4. Jangan menyalakan printer terlalu lama (semalaman) tanpa dipakai, apalagi listrik lepas tanpa stabilizer.
5. Rusak atau tidak rusak, usahakan setiap 6 bulan sekali printer tersebut di service, dan dibersihkan bagian dalamnya dari butiran bubuk toner. Kotoran yang tinggal dapat membuat kertas bercak-bercak dan mengganggu kinerja motor printer.
6. Jangan memaksakan toner yang sudah bocor untuk printing, akan menyebabkan tumpukan butiran toner pada pemanas, yang berakibat menempelnya toner tersebut di heater dan pressure roller printer –> Hasil print cacat permanen.
Demikian beberapa tips agar HP Laserjet anda bandel.
diambil dan tambahkan dariselasa 09-09-2008
Langkah-langkah merefill Katrid tinta hitam no 21.
- Belilah tinta refill, bukannya iklan (dan saya juga tidak dibayar untuk ini) tetapi saya menggunakan merek DATAPRINT seri DP 27 yang bisa dipakai untuk katrid hp no 21, 27 dan 56. Harganya sekitar 18ribu.
- Siapkan tisu kering dan bersih selembar.
- Pada suntikan tinta yang akan kita pakai untuk refill, bukalah tutup tintanya, lalu pasanglah diujungkan sambungan jarum suntikan (bentukknaya memang persis seperti jarum suntik).
- Hidupkan printer anda (computer tidak hidup juga tidak apa-apa).
- Buka cover atas printer, maka otomatis kedua katridnya no 22 dan 21 akan bergeser posisinya ke tengah printer, dan lampu power (lampu posisi paling kiri) di printer akan berkedip-kedip.
- Lepaskan katrid no 21 dari dudukan di printer, agak sulit menjelaskan tekniknya, tetapi sederhananya adalah taruh jari tengah dan jari telunjuk diatas katrid yang ada benjolannya, sedangkan ibu jari untuk menahan katrid bagian depan yang bawah, lalu tinggal tarik jari tengah dan telunjuk anda, maka akan copotlah katrid dari dudukannya. (hati-hati dalam memperlakukan katrid, jangan sekali kali anda menyentuh HEAD tempat keluarnya cairan tinta di bawah katrid, dan jangan pula menyentuh konektor tembaga yang ada bintik-bintiknya yang berguna untuk menghubungkan katrid dengan dudukan katrid di printer). Karena katrid masih asli bawaan printer, maka hanya muat sekitar 5 cc dalam sekali refill, maka teknik merefilnya harus setetes demi setetes, dan memang agak lama, bisa sekitar 10 menit.

- Buka stiker diatas katrid pad bagian atas (artinya anda bisa membaca tulisan di stiker tanpa terbalik), cukup sepertiganya saja, atau sampai terlihat lubang pengisian tinta yang posisinya ada di tengah.
- Ambil suntikan refill tinta lalu taruh diatas lubang pengisian di katrid kira-kira 0,5 cm, lalu tekan suntikan perlahan sampai diujung jarum suntikan terlihat tintanya mengumpul, lalu masukkan tinta yang mengumpul diujung jarum suntik tersebut ke lubang pengisian dengan agak menempel disisinya lubang, sehingga lubang tetap terbuka tidak dipenuhi oleh tetesan tinta, jika ternyata tinta menutupi lubang pengisian katrid, maka tiuplah dengan angin dari mulut anda sampai lubangnya terbuka. (harus dilihat pada tempat yang terang, atau kalau malam pakai lampu yang terang, biar lubang pengisian di katrid bisa terlihat dengan jelas).
- Ulangi langkah no 8 diatas sampai katrid penuh atau tidak bisa diisi lagi. Atau lebih mudahnya tandai dulu suntikan tinta saat memulai merefill pada angka berapa, misal angka 20, dan hentikan setelah sampai pada angka 15, sehingga yang diisikan adalah 5 cc.
- Bersihkan sekitar lubang pengisian dengan tissue yang sudah disediakan tadi sampai bersih.
- Tutup kembali stiker yang tadi dikelupas sedikit, tutuplah sesuai aslinya, karena ada mekanisme pernafasan katrid melalui jalur yang berbelok-belok yang tertutup oleh stiker, tetapi diujungnya terbuka.
- Pasang kembali katrid anda ke dudukan printer.
- Tutup kembali cover atas printer.

- Printer anda siap untuk digunakan lagi untuk ngeprint text atau gambar warna hitam. Untuk yang katrid berwarna saya belum pernah mengisinya, tetapi saya yakin teknik dan prosesnya hampir sama dengan yang katrid hitam, cuma mengisinya dengan 3 tinta warna yang berbeda.
Senin, 08 September 2008
senin 08-09-2008
lankah-langkahnya
SETUP BIOS
Pada saat proses booting (start up) komputer, tekan tombol DEL (pada kebanyakan komputer) untuk masuk ke BIOS SETUP. Beberapa jenis komputer yang lain menggunakan tombol F2. Pada komputer Laptop biasanya agak berbeda, silakan rujuk pada manual Laptop Anda. Setelah masuk dalam sistem BIOS SETUP, coba Anda cari menu yang berkaitan dengan proses booting, biasanya namanya tidak jauh-jauh dari kata "boot sequence" atau "boot priority" atau yang sejenisnya. Lalu aturlah supaya proses booting ini dilakukan melalui CDROM (apabila Anda akan menginstall Windows 98 dari CD Bootable Windows) atau dari FLOPPY (apabila Anda akan menginstall Windows secara manual menggunakan sebuah CD MASTER Windows 98 yang tidak bootable - maka untuk ini Anda akan membutuhkan sebuah disket booting DOS).
1. Masukan cd bootable windows98, tunggu sampai muncul tiga pilihan pada tampilan DOS/Commant prompt, kemudian pilihlah pilihan no.1 setelah itu muncul tampilan "A:> " ketikanlah "FDISK"lalu tekan enter. (perintah ini dilakukan untuk pembuatan partisi pd hardisk). kemudian setelah itu ada tampilan 4pilihan perintah, liat kamus dulu klo misal anda tidak bsa mengartikan perintahnya,soalnya kalo dijelaskan terlalu panjang.
setelah proses pembuatan partisi anda lakukan, keluarlah dari perintah FDISK tersebut dengan menekan tombol ESC terus menerus sampai muncul tampilan kaya semula yaitu: "A:> "
kemudian lakukan pemformatan dengan hardisk yang telah di partisi tadi, dengan langkah sbb:
A:>format c:/s
tunggulah sampai 100% (sampai proses selesai)
Kemudian setelah itu restartlah komputer anda dan jangan lupa mengeluarkan CD windows 98 nya.
setelah itu restart lgi komputer anda, dan masukan lagi CD windows 98nya dan perhatikan langkah di bawah ini
Instalasi Menggunakan CD Windows 98 yang bootable
-Asumsi anda sudah mensetting BIOS seperti cara yg sudah saya jelaskan di atas yaitu booting diarahkan melalui CDROM, dan anda juga sudah memiliki sebuah CD Windows 98 yang bootable. Bootable artinya CD tsb dapat langsung digunakan untuk proses booting (startup) dan langsung menjalankan proses SETUP Windows 98. Saya sarankan anda memilih cara ini karena menurut saya cara ini lebih simple untuk dipahami (apabila anda kurang memahami sistem DOS cara ini lebih disarankan).
- Masukkan CD Windows tsb ke dalam drive CDROM lalu jalankan komputer anda - atau restart komputer anda.
- Proses booting akan berjalan, dan SETUP Windows 98 pun akan dieksekusi langsung dari CD tersebut.
- Apabila ada permintaan untuk menjalankan SCANDISK, lakukan saja hingga prosesnya selesai.
- Anda akan dihadapkan pada jendela Welcome To Windows 98 SETUP.
Sampai disini anda dapat melanjutkan proses instalasi tersebut dengan sangat mudah, yaitu hanya dengan mengklik tombol NEXT, NEXT, dan NEXT hingga proses instalasi dimulai (dapat dilihat dari progress bar).
Setelah proses setup tahap pertama selesai, komputer akan direstart. Jangan lupa untuk kembali masuk ke BIOS SETUP dan merubah "boot sequence" menjadi HDD atau C: atau HARDDISK, atau yang sejenisnya, supaya proses booting langsung melanjutkan instalasi dari harddisk.
Jika diminta CD KEY atau SERIAL NUMBER, masukkan deretan kode (biasanya terdiri dari angka dan huruf) yang ada di sampul kemasan CD Windows 98 yang anda beli.
Proses instalasi windows 98 pada komputer modern (pentium 4) memakan waktu tidak lebih dari 15 menit, dan butuh waktu sekitar 30 menitan pada sistem lama seperti pentium 2 atau MMX.
UTP Cable (khususnya CAT5 / CAT5e)

Connector yang bisa digunakan untuk UTP Cable CAT5 adalah RJ-45. Untuk penggunaan koneksi komputer, dikenal 2 buah tipe penyambungan kabel UTP ini, yaitu straight cable dan crossover cable. Fungsi masing-masing jenis koneksi ini berbeda, straight cable digunakan untuk menghubungkan client ke hub/router, sedangkan crossover cable digunakan untuk menghubungkan client ke client atau dalam kasus tertentu digunakan untuk menghubungkan hub ke hub.
Straight Cable
Menghubungkan ujung satu dengan ujung lain dengan satu warna, dalam artian ujung nomor satu merupakan ujung nomor dua di ujung lain. Sebenarnya urutan warna dari masing-masing kabel tidak menjadi masalah, namun ada standard secara internasional yang digunakan untuk straight cable ini, yaitu :
Koneksi minimum berdasarkan standar EIA/TIA-568B RJ-45 Wiring Scheme :
Pair#2 is connected to pins 1 and 2 like this:
Pin 1 wire color: white/orange
Pin 2 wire color: orange
Pair#3 is connected to pins 3 and 6 like this:
Pin 3 wire color: white/green
Pin 6 wire color: green
Sedangkan sisa kabel-nya dihubungkan sebagai berikut
Pair#1
Pin 4 wire color: blue
Pin 5 wire color: white/blue
Pair#4
Pin 7 wire color: white/brown
Pin 8 wire color: brown
jumat 05-09-2008
Power supply unit (PSU) berfungsi untuk memasok daya ke komponen lain pada PC. Semua komponen PC (selain power supply) akan memperoleh pasokan daya dari power supply tersebut. Spesifikasi yang sering dicantumkan adalah daya maksimum total dan daya maksimum masing-masing tegangan (bisa juga arus maksimum). Nilai-nilai ini sebaiknya dicermati. Adapun tegangan yang umum disediakan oleh power supply adalah +3,3V, +5V, +12V, -5V, -12V, dan +5VSB (Standby).
Jenis Power Supply
Dahulu jenis power supply yang sering digunakan adalah model AT. Pada model ini, kita harus menekan tombol ON/OFF pada CPU jika ingin mematikan komputer. Tapi saat ini, jenis power supply yang banyak digunakan adalah ATX karena model ini memberikan kemudahan mematikan CPU tanpa harus menekan tombol ON/OFF pada CPU, cukup dengan mengklik Shutdown.
Sebaiknya komputer (PC) digunakan ditempat yang dingin/ber-AC dan tidak terkena sinar matahari langsung. Hal ini agar komputer kita tidak cepat panas. PSU juga membantu agar computer tidak cepat panas karena salah satu komponen pada PSU adalah kipas/fan. Nah, permasalahannya adalah seringkali PSU tidak dirawat dengan baik sehingga sering masuk debu dan kotoran lainnya. Bagaimana cara membersihkannya ya?
Membersihkan Kipas Power Supply
Hilangkan debu yang menempel pada kipas, atau ganti kipas bila memang diperlukan. Kipas PSU (Power Supply Unit) yang tak berputar normal dapat menyebabkan PC hang. Terlalu banyak debu yang menempel bisa menjadi penyebab kipas susah berputar. Lebih parah lagi bila kipas ternyata benar-benar mati, sehingga PSU menjadi panas sekali dan PC ngadat. Rajin-rajinlah membersihkan kipas PSU, tapi kalau memang sudah rusak ya perlu diganti kipasnya dengan yang baru.
Langkah-langkah membersihkan Power Supply Unit
Langkah 1
 Matikan PC, lalu bersihkan kipas PSU dari luar. Gunakan kuas untuk membersihkannya melalui lubang di belakang PC. Untuk hasil terbaik, gunakan vacuum cleaner atau penyemprot udara bertekanan. Setelah bersih, coba hidupkan lagi PC Anda.
Matikan PC, lalu bersihkan kipas PSU dari luar. Gunakan kuas untuk membersihkannya melalui lubang di belakang PC. Untuk hasil terbaik, gunakan vacuum cleaner atau penyemprot udara bertekanan. Setelah bersih, coba hidupkan lagi PC Anda.
Langkah 2
 Apabila kipas benar-benar mati, coba lepaskan kabel power dan kabel monitor dari PC. Tentu PC juga harus dimatikan. Buka case PC, lalu copot semua konektor power yang tertancap ke motherboard dan ke komponen lain. Lepaskan baut yang mengaitkan PSU dengan case PC.
Apabila kipas benar-benar mati, coba lepaskan kabel power dan kabel monitor dari PC. Tentu PC juga harus dimatikan. Buka case PC, lalu copot semua konektor power yang tertancap ke motherboard dan ke komponen lain. Lepaskan baut yang mengaitkan PSU dengan case PC.
Langkah 3
 Keluarkan PSU dari dudukannya di case PC dan pastikan tanganmu sigap menahannya agar tak jatuh.
Keluarkan PSU dari dudukannya di case PC dan pastikan tanganmu sigap menahannya agar tak jatuh.
Langkah 4
 Bongkar kotak atau case PSU. Gunakan obeng untuk membuka empat baut pengait yang ada di sisi atas case.
Bongkar kotak atau case PSU. Gunakan obeng untuk membuka empat baut pengait yang ada di sisi atas case.
Langkah 5
 Setelah terbuka, bersihkan debu yang menempel di papan sirkuit elektronik dan kipas dengan menggunakan vacuum cleaner atau penyemprot udara bertekanan.
Setelah terbuka, bersihkan debu yang menempel di papan sirkuit elektronik dan kipas dengan menggunakan vacuum cleaner atau penyemprot udara bertekanan.
Langkah 6
 Kalau Anda berniat mengganti kipas tersebut, lepaskan empat baut kipas PSU dengan menggunakan obeng, lalu copot kipas dari case PSU.
Kalau Anda berniat mengganti kipas tersebut, lepaskan empat baut kipas PSU dengan menggunakan obeng, lalu copot kipas dari case PSU.
Langkah 7
 Buka pula keempat baut pengunci sirkuit elektronik, lalu keluarkan dari case. Bersihkan debu yang masih menempel bila memang ada.
Buka pula keempat baut pengunci sirkuit elektronik, lalu keluarkan dari case. Bersihkan debu yang masih menempel bila memang ada.
Langkah 8
 Panaskan solder, lalu lelehkan timah di sisi bawah sirkuit tersebut, tepat pada kabel power kipas. Copot kedua kabel positif dan negatif dari lubang pada sirkuit. Solder kedua kabel kipas baru ke lubang tadi. Pastikan posisi kabel tidak terbalik.
Panaskan solder, lalu lelehkan timah di sisi bawah sirkuit tersebut, tepat pada kabel power kipas. Copot kedua kabel positif dan negatif dari lubang pada sirkuit. Solder kedua kabel kipas baru ke lubang tadi. Pastikan posisi kabel tidak terbalik.
Langkah 9
 Pasang kembali sirkuit elektronik dan kipas ke tempatnya semula. Kunci dengan menggunakan baut, lalu kencangkan.
Pasang kembali sirkuit elektronik dan kipas ke tempatnya semula. Kunci dengan menggunakan baut, lalu kencangkan.
Langkah 10
 Tutup case PSU dan kencangkan baut kecil di keempat sudutnya. Setelah selesai, pasang PSU ke case PC dan hubungkan kembali konektor power ke motherboard dan komponen lain.
Tutup case PSU dan kencangkan baut kecil di keempat sudutnya. Setelah selesai, pasang PSU ke case PC dan hubungkan kembali konektor power ke motherboard dan komponen lain.
Yang perlu diperhatikan, jika kamu awam tentang elektronika, jangan sekali-kali membuka PSU adapter. Lebih baik beli kipas baru dan dan minta tolong teknisi komputer. Pilih kipas baru yang memiliki ukuran fisik sama dengan kipas lama PSU. Samakan pula tegangan (V) dan arusnya (A).
kamis 04-09-2008
Saran berikut untuk jaringan kecil dan sederhana aja. Yang perlu dipersiapkan:
- Tentu saja, komputer untuk server dan komputer untuk client/workstation. Minimal 2 PC (1 server, 1 client). Usahakan agar PC untuk server memiliki spesifikasi lebih tinggi dibandingkan PC untuk client (mis: Server pake Pentium 4 2Ghz 256MB HD-40GB, dan client Pentium 3)
- Pada masing2 PC sudah terpasang NIC/Ethernet Card
- Kabel UTP kelas Cat.5E dan konektor RJ-45 (buat di plug ke konektor NIC). Untuk konektor RJ-45 sediakan secukupnya, karena untuk satu jalur dibutuhkan dua konektor (1 konektor disetiap ujung kabel)
- Hub/switch.
- Crimping tool

Udah siap semua, prosedurnya:
- Uji semua PC, pastikan NIC terpasang udah ke detect dan terinstallasi dengan benar.
- Tarik dan ukur kabel UTP dari server ke client PC. Lebihkan 1 atau 2 meter untuk cadangan (secukupnya lah)
- Susun urutan kabel dan pasang konektor pada setiap ujung kabel dengan urutan warna kabel:
1. Putih-Orange
2. Orange
3. Putih-Hijau
4. Biru
5. Putih-Biru
6. Hijau
7. Putih-Coklat
8. Coklat
(Urutan warna ini sebenarnya ndak terlalu dominan. Yang penting urutan dikedua ujung kabel sama). Lakukan pengkrimpingan konektor pada kedua ujung kabel. Buat 2 kabel link (1 untuk Server ke Hub, 1 untuk Hub ke Client).
- Asumsi jika menggunakan HUB.
* Untuk kabel pertama, masukkan konektor RJ45 pada plugin RJ-45 NIC pada Server PC dan masukkan konektor RJ45 di ujung dari kabel tsb ke plugin konektor RJ45 pada HUB (Untuk idealnya, pastikan untuk memasukkan konektor RJ45 yang terhubung ke Server PC pada plugin pertama (Uplink) pada hub). Lakukan langkah yang sama terhadap konektor RJ45 pada kabel kedua, yaitu dari hub ke Client PC.
* Jika NIC yang dipergunakan memiliki lampu/LED indikator, pastikan salah satu dari lampu2 tersebut menyala. Demikian pula pada HUB.
- Nyalakan Server PC, kemudian Client PC. Lakukan pengaturan alamat IP pada masing2 PC. Misalkan 192.168.0.1 pada Server PC dan 192.168.0.2 pada Client PC. Untuk subnet mask masukkan 255.255.255.0. Pastikan bahwa untuk alamat IP 192.168.0.1 harus diset pada Server PC! Restart komputer jika diperlukan.
- Lakukan proses ping dari client ke server atau sebaliknya. Contoh dari server ke client: Ping 192.168.0.2 dan lihat apakah ada reply/jawaban dari client host yang dituju.
- Lakukan prosedur di atas terhadap Client PC lainnya. Perlu diingat: jangan sampai ada PC yang memiliki nama host (Host name) dan alamat IP yang sama.
Semoga langkah di atas dapat membantu dalam mempersiapkan sebuah jaringan sederhana. Untuk menghubungkan hanya 2 PC, dapat juga digunakan Crossover cable tanpa perlu menggeunakan HUB.
Untuk setup client user, dapat digunakan sistem operasi untuk server (Mis: Windows 2003 Server), atau mempergunakan aplikasi seperti WinGate.
Rabu, 03 September 2008
rabu 03-09-2008
power supply pada sebuah komputer sangat penting agar dapat memasok listrik ke komponen-komponen komputer agar bisa berkerja sebagaimana mestinya. Oleh karena itu memastikan kondisi komponen yang satu ini menjadi hal yang tidak boleh luput dari perhatian para pemilik komputer untuk mengetahui apakah power supply masih bisa dipertahankan atau sudah waktunya diganti.
Ada beberapa hal yang membuat orang tak amu mengganti power supply komputernya. Yang pertama - dan yang menjadi sebab yang paling umum - adalah saat dilakukan upgrade. Komponen-komponen baru yang dipasang pada komputer biasanya menuntut daya listrik yang lebih besar, misalnya penggantian prosessor, VGA Card, CD Room, atau RAM yang memiliki spesifikasi yang lebih mampuni umumnya menuntut daya yang lebih besar pula.

Daya listrik yang tidak mencukupi tentu tidak akan membuat sistem dalam komputer bekerja sebagaimana mestinya. Akan lebih baik kalau menggunakan daya di atas yang dibutuhkan, misalnya kalau komputer membutuhkan daya 350 watt pengguna bisa memilih power supply dengan daya yang lebih besar agar saat melakukan upgrade yang "kecil" tidak perlu lagi mengganti power supply.
Hal lain yang membuat orang mengganti power supply-nya adalah saat komponen ini mulai mengalami gangguan dengan tandatanda antara lain: komputer tidak dapat dinyalakan sama sekali padahal semua kabel sudah terpasang dengan baik atau tiba-tiba saja komputer mati saat digunakan.
Selain tanda-tanda diatas, anda juga perlu memerhatikan kipas power supply apakah masih bekerja dengan baik atau tidak. Kalau kipas tersebut mati, segera bawa power supply ke tempat servis untuk mendapatkan penanganan lebih lanjut. Atau akan lebih baik mengganti power supply dengan yang baru. Kipas power supply yang mati bisa membuat komponen ini mengalami gangguan yang dapat merambat ke komponen komputer yang lain.langkah-langkahnya sebagai berikut:
install LINUX ubuntu
Ubuntu adalah sistem operasi lengkap berbasis Linux, tersedia secara bebas dan mempunyai dukungan baik yang berasal dari komunitas maupun tenaga ahli profesional.

Instalasi web server Apache
# apt-get install apache2
Instalasi database server MySQL
# apt-get install mysql-server
Instalasi php untuk web server Apache
# apt-get install php5
Instalasi MySQL untuk Apache
# apt-get install libapache-mod-acct-mysql
# apt-get install php5-mysql
mozilla firefox
Mozilla Firefox adalah sebuah program browser seperti Internet Explorer. Tetapi Mozilla Firefox memiliki beberapa kelebihan dibandingkan Internet Explorer.
Langkah pertama sebelum menggunakan Firefox adalah dengan memasang (menginstal) Firefox pada komputer. Sebelum memasang (menginstal) Firefox, pastikan komputer anda memenuhi Persyaratan Sistem yang dibutuhkan agar Firefox dapat bekerja dengan baik.dengan browser apa saja (contohnya Microsoft Internet Explorer). Platform dan bahasa akan dideteksi secara otomatis berdasarkan sistem yang terpasang pada komputer dan anda akan mendapatkan saran edisi Firefox yang paling sesuai untuk Anda. Jika anda ingin mengunduh edisi Firefox yang lain, klik pada "Other Systems and Languages" untuk melihat daftar yang tersedia.

Unduh berkas setup pada sebuah folder di komputer anda. Disarankan untuk menutup semua program yang sedang berjalan. Klik ganda pada berkas setup yang diunduh untuk memulai wizard pemasangan Firefox.
Anda akan menjumpai jendela selamat datang. Klik Next untuk melanjutkan.
Baca persyaratan Perjanjian Lisensi. Jika anda setuju terhadap persyaratan perjanjian tersebut, tandai pilihan "I accept the terms in the License Agreement" dan klik Next untuk melanjutkan ke langkah setup berikutnya. Jika anda tidak menyetujui persyaratan tersebut, anda tidak dapat melanjutkan wizard pemasangan dan Firefox tidak akan dipasang.

Kemungkinan besar anda menginginkan pemasangan dengan jenis Standar. Firefox akan dipasang dengan konfigurasi yang paling umum yang dapat bekerja untuk sebagian besar pengguna. Klik Next.

Pada langkah ini, program setup akan memulai proses penyalinan berkas ke komputer anda. Proses ini membutuhkan beberapa menit.
Setelah proses penyalinan berkas selesai, anda dapat menutup wizard pemasangan dengan mengklik tombol Finish. Jika pilihan "Launch Mozilla Firefox now" ditandai, Firefox akan langsung dibuka untuk pertama kalinya sesaat setelah mengklik tombol Finish.

Mengatasi Masalah
Pada saat anda memulai Firefox pertama kali, Firefox tidak dikonfigurasi sebagai program browser default anda dan anda akan diberitahukan tentang hal ini. Ini artinya, jika anda mengklik tautan dari aplikasi email, shortcut Internet, atau dokumen HTML, Firefox tidak akan dibuka. Jika anda menginginkan Firefox untuk fungsi tersebut, klik Yes untuk menyetelnya sebagai program browser default pada komputer anda. Jika tidak atau jika anda hanya ingin mencoba Firefox, klik No.

mozilla thunderbird
Satu. Kita mulai pertama kali dari setup awal (langkah pertama). Biasanya langsung ada wizard yang mengarahkan anda ke “Create a new account”. Lihat di skrinsyutnya. Ato coba klik di “Edit > Account Settings > Add Account”. Klik Next, lanjutkan ke step berikutnya. Dua, karena saya mau mengunduh email, maka tipe akun yang akan digunakan adalah Email Account (langkah dua). Klik Next untuk langkah selanjutnya.
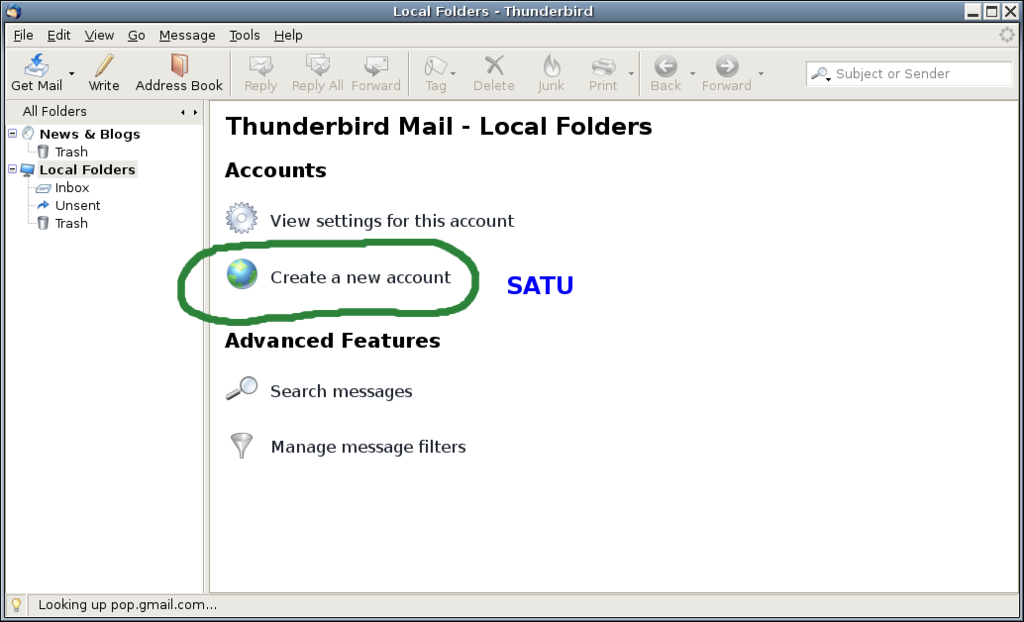
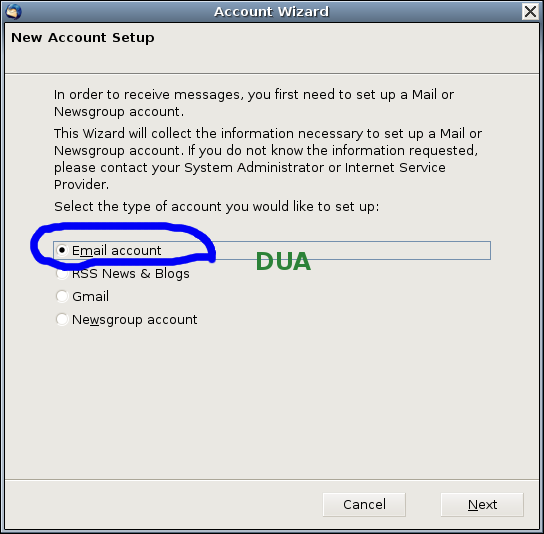
Tiga. Setelah itu muncul layar kedua. Disini silakan isi nama yang pengen anda tampilkan ketika mengirim surat (langkah Tiga-A). Disini saya pake Gmail account saya, Rizqi Cahya Tofani. Kemudian isikan alamat Gmail anda di text box kedua (langkah Tiga-B). Klik Next untuk langkah selanjutnya.
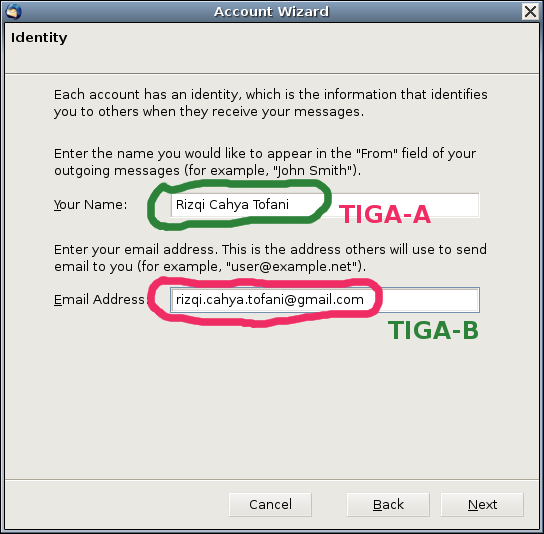
Empat. Kemudian kita memilih tipe server yang akan dipakai. Disini saya memakai POP (langkah empat-A). Apa POP? Apa IMAP? Apa bedanya antara keduanya? Silakan anda cari di sini. Sesuai dengan Gmail help, maka isikan pop.gmail.com di textbox pertama untuk incoming server (langkah empat-B). Dan smtp.gmail.com di outgoing server (langkah empat-C). Klik Next untuk langkah selanjutnya.
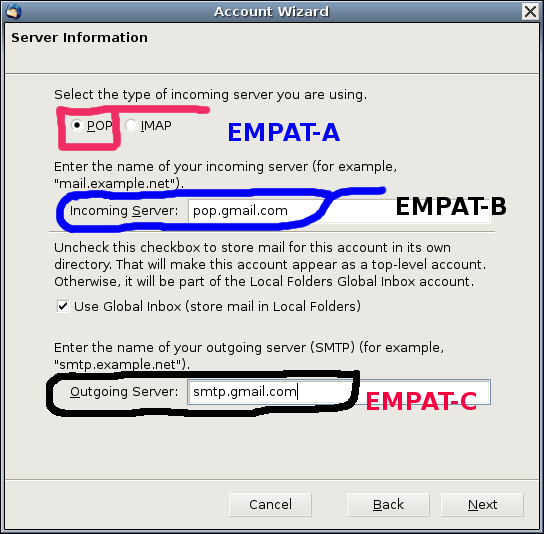
Lima. Setelah itu isikan User Name. User name ini ya sama dengan Gmail account anda. Jadi saya isikan Rizqi.Cahya.Tofani di kedua text box. User name pertama itu untuk incoming server (email masuk). Username kedua untuk outgoing server (email keluar). Biasanya keduanya sama, seperti yang uda dibilang di wizardnya. Tekan klik untuk langkah selanjutnya.
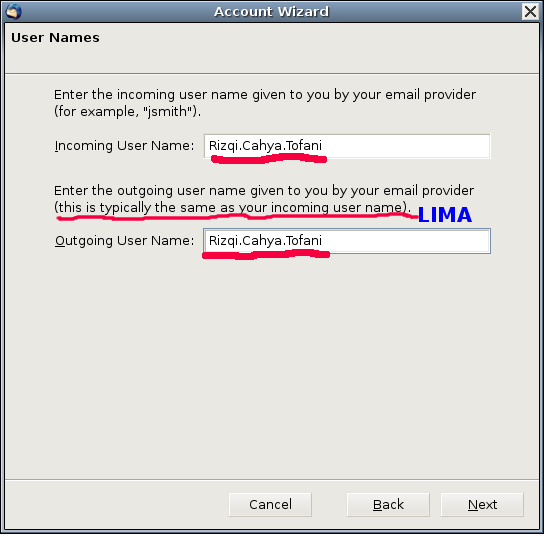
Enam. Yang satu ini biasanya untuk membedakan antara user satu dengan lainnya. Barangkali anda punya 2 email untuk dua keperluan yang berbeda. Ato 2 user yang kebetulan share satu email client, kayak saya dan istri saya. Jadi tulis aja sesuka anda. Boleh nama anda, ato seperti yang dicontohkan “Work Account”, “Home Account”. Klik Next untuk langkah selanjutnya.
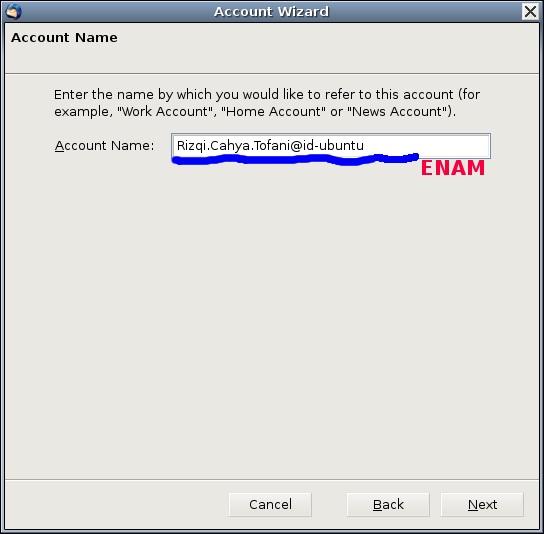
Tujuh. Kalo uda bener…muncul window seperti dibawah ini. Liat aja judulnya. CONGRATULATIONS !! hehehe…selamat uda berhasil mengatur setting Gmail di Mozilla.
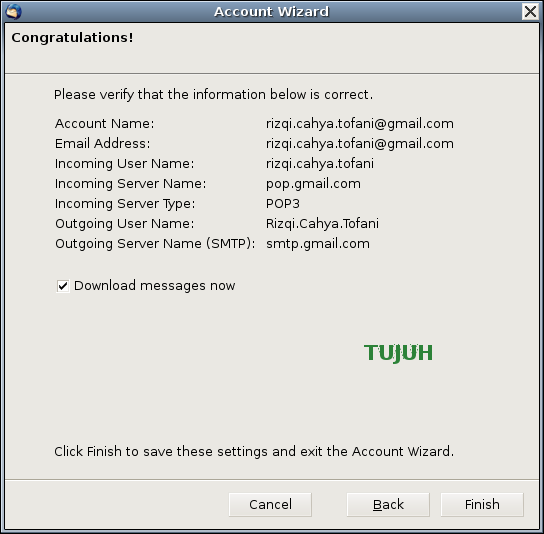
A: Tapi kok masih ndak bisa sih, cak?
A: Ada apa ya? Apakah ada yang salah?
B: Ndak ada yang salah. Cuman masih ada yang kurang. Simak selanjutnya
Yang kurang sebenarnya adalah pengaturan port dari masing-masing incoming dan outgoing server. Nama servernya uda bener, cuma portnya yang salah karena sebenarnya port secara defaultnya ga cocok dengan punya Gmail. Caranya klik menu Edit > Account Setting. Kita akan nyampai di window dibawah ini.
Delapan. Klik server setting. Rubah semua setting seperti yang ada di skrinsyut. Ini pengaturan untuk incoming server. Rubah portnya menjadi 995 (langkah delapan-A). Kemudian pindah ke security setting, rubah ke tipe SSL (delapan-B). Kemudian pindah ke server setting.
Jika anda pengen check email setiap kali program dimulai centang pilihan pertama.
Jika anda pengen check setiap sekian menit sekali, centang pilihan kedua berikut durasinya.
Saya centang pilihan “Leave messages on server” karena saya pengen ada backup dari setiap email yang saya terima. Jika tidak, maka yang terjadi adalah kita menyedot email dari Gmail dan ga ada backup di server Gmail. Takutnya pas komputer kita bermasalah, kita masih bisa mengakses data2 tersebut langsung di situsnya. Kemudian centang juga “until I delete them”, sehingga data anda aman, ga akan terhapus, sampe anda menghapusnya sendiri langsung di situsnya.
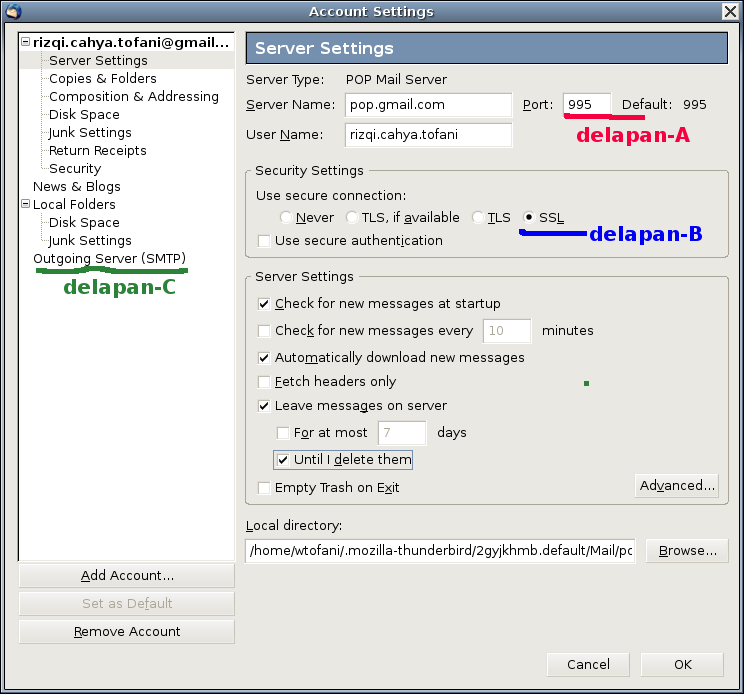
Sembilan. Jangan lupa mengubah setting untuk outgoing server juga. Jika tidak, anda cuma bisa menerima email tapi ga bisa kirim email. Masih dari jendela yang sama, klik item “outgoing server (SMTP)” (delapan-C). Kemudian klik “edit“. Muncul jendela kayak gini.
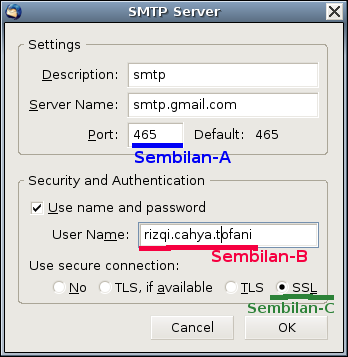
Rubah portnya menjadi 465 (sembilan-A). Pastikan User name anda sudah benar. Centang “Use name and password” (sembilan-B). Centang SSL (sembilan-C). Klik OK bila sudah bener.
Klik OK di jendela “Account Settings” untuk menyimpan semua pengaturan yang telah anda lakukan.Selasa, 02 September 2008
senin 01-09-2008
Keyboard adalah salah satu alat para hacker untuk melancarkan aksinya. Walaupun tingkat keahlian seorang hacker tidak dilihat dari bersih atau tidaknya keyboard yang digunakan namun ada baiknya kita selalu memperhatikan kebersihan salah satu perangkat keras masukan ini.



contoh keyboard yang kotor
Untuk membersihkan keyboard hal yang paling penting diperhatikan adalah harga keyboard. Lakukan langkah-langkah di bawah ini jika keyboard anda berharga lebih dari Rp 100rb. Jika kurang dari itu dan anda telah menggunakannya lebih dari setahun saya menyarankan untuk mengganti dengan yang baru saja dari pada repot.
Membersihkan Keyboard
Langkah pertama yang kita lakukan adalah melepas setiap tuts pada keyboard. Anda bisa menggunakan benda-benda seperti sendok, obeng, atau benda tumpul yang tipis lainnya untuk mencongkel tuts. Masukkan benda tsb ke ruang antar tuts lalu congkel dari bawah untuk mengeluarkannya. Jangan ragu-ragu dalam melakukan hal ini karena saya jamin tuts keyboard anda tidak akan rusak jika dicongkel.
Jika semua tuts sudah lepas, langkah selanjutnya adalah membersihkan wadah tuts atau keyboard itu sendiri. Anda bisa menggunakan kuas atau sikat gigi untuk melakukan ini. Bersihkan setiap celah, jika dibutuhkan basahkan sikat atau kuas yang anda gunakan.



proses pelepasan tuts satu demi satu
Berikutnya kita akan membersihkan tuts-tuts yang jumlahnya cukup banyak. Sediakan baskom atau wadah yang cukup untuk menampung semua tuts tersebut. Setelah itu isi wadah tersebut dengan air dan berikan shampoo atau deterjen secukupnya. Bilas tuts dalam wadah dengan cara mengaduk-aduknya. Setelah itu bersihkan satu-persatu dengan menggunakan sikat yang tadi anda gunakan. Pisahkan tuts yang sudah dibersihkan pada wadah yang kering.
Setelah semua tuts selesai dipisahkan bilas lagi dengan menggunakan air bersih lalu keringkan. Kemudian jemur semua tuts beserta papannya di bawah sinar matahari. Biarkan barang sejam atau dua jam.
Jika tuts sudah kering maka langkah selanjutnya adalah memasang tuts-tuts tersebut kembali seperti sedia kala. Caranya cukup gampang. Tinggal cocokkan posisinya dan tekan sampai terdengan bunyi klop. Ini artinya tuts sudah terpasang kembali dengan sempurna. Lakukan sampai semua tuts terpasang tanpa ada yang ketinggalan.
Jika semua tuts sudah terpasang maka anda tinggal mengetes apakah keyboard tersebut masih bisa digunakan ![]()
cara bersihkan monitor
- Matikan Laptop/Layar LCD anda. Pastikan kabel dicabut dari stopkontak untuk memastikan tidak ada listrik yang mengalir.
- pakai/Gunakan lap dari bahan berserat lembut seperti lap kacamata atau lap dari perangkat pembersih LCD yang kering, lalu sapukan dengan lembut ke layar LCD anda untuk membersihkan debu-debu kasar yang terlihat. INGAT, JANGAN DITEKAN!!! Jika anda memiliki kain microfiber, itu akan lebih baik.

- Lalu, semprotkan cairan pembersih LCD ke kain lap khusus dari perangkat pembersih layar LCD anda. Atau, bisa juga anda me LCD!!!
- Lap layar LCD anda dengan gerakan memutar. Lap dengan lembut dan jangan ditekan.
- Biarkan layar LCD anda kering. Jangan tutup layar monitor anda sebelum kering, karena bisa menimbulkan embun.
- Setelah benar-benar kering, anda bisa menghidupkan kembali layar LCD anda.
Agar layar LCD anda selalu bersih, pastikan anda membersihkannya secara berkala, sejarang-jarangnya satu minggu sekali.
cara bersihkan CPU
ini cara membersihkan pc anda supaya tidak susah ,alat2 yg diperlukan:
- kuas
- penghapus pensil
- kalo ada... vacum cleaner dan/atau semprotan udara
- obeng

- buka baut2 casing (pake obeng kali ye...) supaya anda bisa akses langsung isi perut pc anda. (peringatan! kalo masih garansi, membuka casing akan membatalkan garansi pc anda!)
- buka baut2 di card pci dan cabut semua card pci
- cabut semua kabel2 dari motherboard
- cabut ram/memory
- (optional, experience user only!) cabut cpu dari motherboard. buka baut2 motherboard dari casing. cabut motherboard dari casing. (anda harus mengerti pemasangan kembali cpu ke motherboard karena kesalahan pemasangan cpu akan merusak cpu dan motherboard anda!)
- cabut hdd, cdrom, floppy, dsb...
- mulai bersih2... nyalakan vacum cleaner, sedot semua debu. gunakan semprotan untuk lokasi yg sulit diakses vacum cleaner. bisa juga gunakan kuas.
- gunakan hapusan pensil untuk membersihkan pins/konektor ram dan vga/pci card.
- pasang kembali semuanya pada posisi semula.
- nyalakan! banyak masalah dan kerewelan pc akan lenyap dan pc anda kembali bersih dan nyaman... anda pun lebih nyaman bekerja dgn kondisi lebih bersih
jumat 29-08-2008
alat dan bahan yang diperlukan :
- Cartridge Canon PG-40 dan PG-41. Sebaiknya pakai yang baru karena head masih bagus. Yang saya pake disini cartridge yang belum pernah diisi ulang dan tinta masih ada sedikit.
- Pisau rumah.
- Lem super.

- Tinta.
- Selang infus. (Kebetulan saya ada infus kit bekas yang selangnya terhubung dengan tangki tinta. Saya pernah liat di toko, selang infus dan tangki tinta dijual 37rb-an).
- lubangi/Bor kecil.Biasanya kalo tinta yang ada di dalam cartridge sudah habis, saya mengisi ulang tinta dengan cara disuntik. Bagian atas cartridge di lubangi, trus diisi dengan tinta. Mungkin cara ini banyak dilakukan temen2. Yah, dari pada beli baru seharga 150rb-an untuk PG-40 (hitam) dan 190rb-an untuk PG-41(warna), isi ulang dengan cara disuntik jauh lebih hemat. Masalah yang sering saya temui, kalo udah di isi ulang sering kali kualitas warna yang dihasilkan berkurang. Bahkan warna merah, biru, atau kuning gak keluar sama sekali. Jadi gak bisa lagi print foto – foto. Pengen beli kit infus untuk printer ini juga susah (gak tau sekarang udah ada yang jual belom?).






