== Cara INSTALL Win 98 ==
author: ghin (cartoonet staff)
Artikel ini saya buat untuk sekedar berbagi ilmu,walau mungkin artikel seperti ini sudah tidak asing lagi bagi kalangan
orang-orang di dunia IT. dalam kesempatan ini saya mencoba membuat tutorial bagaimana cara menginstall komputer dengan
system operasi windows 98.
baiklah kita mulai dari pertama,sediakan :
1. komputer dan kawan-kawanya [ ya jelaslah itu mah :D ]
2. kopi dan
3. musik biar bisa sambil rileks.
sekarang saya jelaskan mulai dari mempartisi hardisk :
1. nyalakan komputer dan settinglah firstbootnya di bios agar firstboot langsung mendeteksi cd room, cara settingnya
pertama kali komputer nyala langsung tekan del, f2, ataw f8 tergantung dari jenis motherboard.ntar disana adalah
pilihan boot priority, tinggal pilih aja yang pertama bootnya adalah cd room. tekan f10 yes.. restart.
2. masukin cd starup ke cdroom,pilih boot with cd room.
3. setelah masuk dos muncul a:/ lalu ketik fdisk, tekan Y, setelah muncul 4 pilihan tekan angka 1,tunggu dan isi besarnya paritisi sesuai hardisk dan keinginan anda,baiknya buat 2 partisi c: untuk system dan d: untuk data.
4. setelah bikin partisi hardisk, restartlah terlebih dahulu
5. lalu format drive c: kasih nama system..dan drive d: data, tapi terserah seeh mau di kasih nama apa juga
6. masukan cd win 98,setup ,,enter dan enter lagi...exit continue.
7. select directory, pilih c: windows, next.
8. starup options, pilih typical, next.
9. windows component pilih instal the most computer, next.
10. Identifikasi :
Company name:.(nama komputer)
Work group :.( group komputer )
Description :.( Client no komputer.., next.
11. Extabilishing : Indonesia, next.
12. Starcopyng file, next,loading wait.
13. User Information :
Name : [kasih nama sesuai selera anda]
Company : [ nama sesuai keinginan anda ], next.
14. Lisence, O I accept, next.
15. Isikan no product key ex: HQ6K2-QPC42-3HWPM-BF4KJ-W4XWJ, next.
16. Finish, loading.
17. setting date time : time zone GMT + 07.00
18. setelah selesai install, komputer wajib di shutdown dulu.

Minggu, 31 Agustus 2008
rabu 27-08-2008
Jumat, 29 Agustus 2008
selasa 26-08-2008
Fungsi CPU
CPU berfungsi seperti kalkulator, hanya saja CPU jauh lebih kuat daya pemrosesannya. Fungsi utama dari CPU adalah melakukan operasi aritmatika dan logika terhadap data yang diambil dari memori atau dari informasi yang dimasukkan melalui beberapa perangkat keras, seperti papan ketik, pemindai, tuas kontrol, maupun tetikus. CPU dikontrol menggunakan sekumpulan instruksi perangkat lunak komputer. Perangkat lunak tersebut dapat dijalankan oleh CPU dengan membacanya dari media penyimpan, seperti cakram keras, disket, cakram padat, maupun pita perekam. Instruksi-instruksi tersebut kemudian disimpan terlebih dahulu pada memori fisik (RAM), yang mana setiap instruksi akan diberi alamat unik yang disebut alamat memori. Selanjutnya, CPU dapat mengakses data-data pada RAM dengan menentukan alamat data yang dikehendaki.
Saat sebuah program dieksekusi, data mengalir dari RAM ke sebuah unit yang disebut dengan bus, yang menghubungkan antara CPU dengan RAM. Data kemudian didekode dengan menggunakan unit proses yang disebut sebagai pendekoder instruksi yang sanggup menerjemahkan instruksi. Data kemudian berjalan ke unit aritmatika dan logika (ALU) yang melakukan kalkulasi dan perbandingan. Data bisa jadi disimpan sementara oleh ALU dalam sebuah lokasi memori yang disebut dengan register supaya dapat diambil kembali dengan cepat untuk diolah. ALU dapat melakukan operasi-operasi tertentu, meliputi penjumlahan, perkalian, pengurangan, pengujian kondisi terhadap data dalam register, hingga mengirimkan hasil pemrosesannya kembali ke memori fisik, media penyimpan, atau register apabila akan mengolah hasil pemrosesan lagi. Selama proses ini terjadi, sebuah unit dalam CPU yang disebut dengan penghitung program akan memantau instruksi yang sukses dijalankan supaya instruksi tersebut dapat dieksekusi dengan urutan yang benar dan sesuai.
CPU, singkatan dari Central Processing Unit, merujuk kepada perangkat keras komputer yang memahami dan melaksanakan instruksi dan data dari perangkat lunak. Istilah lain, prosesor, sering digunakan untuk menyebut CPU. Adapun mikroprosesor adalah CPU yang diproduksi dalam sirkuit terpadu, seringkali dalam sebuah paket chip-tunggal. Sejak pertengahan tahun 1970-an, mikroprosesor chip-tunggal ini telah umum digunakan dan menjadi aspek penting dalam implementasi CPU.Senin, 25 Agustus 2008
senin 25-08-2008
Tahapan dalam perakitan komputer terdiri dari
A. Persiapan
B. Perakitan
C. Pengujian
D. Penanganan Masalah

Persiapan
Persiapan yang baik akan memudahkan dalam perakitan komputer serta menghindari permasalahan yang mungkin timbul.Hal yang terkait dalam persiapan meliputi:
- Penentuan Konfigurasi Komputer
- Persiapan Kompunen dan perlengkapan
- Pengamanan
Penentuan Konfigurasi Komputer
Konfigurasi komputer berkait dengan penentuan jenis komponen dan fitur dari komputer serta bagaimana seluruh komponen dapat bekerja sebagai sebuah sistem komputer sesuai keinginan kita.Penentuan komponen dimulai dari jenis prosessor, motherboard, lalu komponen lainnya. Faktor kesesuaian atau kompatibilitas dari komponen terhadap motherboard harus diperhatikan, karena setiap jenis motherboard mendukung jenis prosessor, modul memori, port dan I/O bus yang berbeda-beda.
Persiapan Komponen dan Perlengkapan
Komponen komputer beserta perlengkapan untuk perakitan dipersiapkan untuk perakitan dipersiapkan lebih dulu untuk memudahkan perakitan. Perlengkapan yang disiapkan terdiri dari:
- Komponen komputer
- Kelengkapan komponen seperti kabel, sekerup, jumper, baut dan sebagainya
- Buku manual dan referensi dari komponen
- Alat bantu berupa obeng pipih dan philips
Software sistem operasi, device driver dan program aplikasi.

Buku manual diperlukan sebagai rujukan untuk mengatahui diagram posisi dari elemen koneksi (konektor, port dan slot) dan elemen konfigurasi (jumper dan switch) beserta cara setting jumper dan switch yang sesuai untuk komputer yang dirakit.Diskette atau CD Software diperlukan untuk menginstall Sistem Operasi, device driver dari piranti, dan program aplikasi pada komputer yang selesai dirakit.
Pengamanan
Tindakan pengamanan diperlukan untuk menghindari masalah seperti kerusakan komponen oleh muatan listrik statis, jatuh, panas berlebihan atau tumpahan cairan.Pencegahan kerusakan karena listrik statis dengan cara:
- Menggunakan gelang anti statis atau menyentuh permukaan logam pada casing sebelum memegang komponen untuk membuang muatan statis.
- Tidak menyentuh langsung komponen elektronik, konektor atau jalur rangkaian tetapi memegang pada badan logam atau plastik yang terdapat pada komponen.

Perakitan
Tahapan proses pada perakitan komputer terdiri dari:
- Penyiapan motherboard
- Memasang Prosessor
- Memasang heatsink
- Memasang Modul Memori
- memasang Motherboard pada Casing
- Memasang Power Supply
- Memasang Kabel Motherboard dan Casing
- Memasang Drive
- Memasang card Adapter
- Penyelesaian Akhir
1. Penyiapan motherboard
Periksa buku manual motherboard untuk mengetahui posisi jumper untuk pengaturan CPU speed, speed multiplier dan tegangan masukan ke motherboard. Atur seting jumper sesuai petunjuk, kesalahan mengatur jumper tegangan dapat merusak prosessor.

2. Memasang Prosessor
Prosessor lebih mudah dipasang sebelum motherboard menempati casing. Cara memasang prosessor jenis socket dan slot berbeda.Jenis socket
- Tentukan posisi pin 1 pada prosessor dan socket prosessor di motherboard, umumnya terletak di pojok yang ditandai dengan titik, segitiga atau lekukan.
- Tegakkan posisi tuas pengunci socket untuk membuka.
- Masukkan prosessor ke socket dengan lebih dulu menyelaraskan posisi kaki-kaki prosessor dengan lubang socket. rapatkan hingga tidak terdapat celah antara prosessor dengan socket.
- Turunkan kembali tuas pengunci.

Jenis Slot
- Pasang penyangga (bracket) pada dua ujung slot di motherboard sehingga posisi lubang pasak bertemu dengan lubang di motherboard
- Masukkan pasak kemudian pengunci pasak pada lubang pasak
Selipkan card prosessor di antara kedua penahan dan tekan hingga tepat masuk ke lubang slot.

3. Memasang Heatsink
Fungsi heatsink adalah membuang panas yang dihasilkan oleh prosessor lewat konduksi panas dari prosessor ke heatsink.Untuk mengoptimalkan pemindahan panas maka heatsink harus dipasang rapat pada bagian atas prosessor dengan beberapa clip sebagai penahan sedangkan permukaan kontak pada heatsink dilapisi gen penghantar panas.Bila heatsink dilengkapi dengan fan maka konektor power pada fan dihubungkan ke konektor fan pada motherboard.

4. Memasang Modul Memori
Modul memori umumnya dipasang berurutan dari nomor socket terkecil. Urutan pemasangan dapat dilihat dari diagram motherboard.Setiap jenis modul memori yakni SIMM, DIMM dan RIMM dapat dibedakan dengan posisi lekukan pada sisi dan bawah pada modul.Cara memasang untuk tiap jenis modul memori sebagai berikut.
Jenis SIMM
- Sesuaikan posisi lekukan pada modul dengan tonjolan pada slot.
- Masukkan modul dengan membuat sudut miring 45 derajat terhadap slot
- Dorong hingga modul tegak pada slot, tuas pengunci pada slot akan otomatis mengunci modul.


Jenis DIMM dan RIMM
Cara memasang modul DIMM dan RIMM sama dan hanya ada satu cara sehingga tidak akan terbalik karena ada dua lekukan sebagai panduan. Perbedaanya DIMM dan RIMM pada posisi lekukan
- Rebahkan kait pengunci pada ujung slot
- sesuaikan posisi lekukan pada konektor modul dengan tonjolan pada slot. lalu masukkan modul ke slot.
- Kait pengunci secara otomatis mengunci modul pada slot bila modul sudah tepat terpasang.


5. Memasang Motherboard pada Casing
Motherboard dipasang ke casing dengan sekerup dan dudukan (standoff). Cara pemasangannya sebagai berikut:
- Tentukan posisi lubang untuk setiap dudukan plastik dan logam. Lubang untuk dudukan logam (metal spacer) ditandai dengan cincin pada tepi lubang.
- Pasang dudukan logam atau plastik pada tray casing sesuai dengan posisi setiap lubang dudukan yang sesuai pada motherboard.
- Tempatkan motherboard pada tray casing sehinga kepala dudukan keluar dari lubang pada motherboard. Pasang sekerup pengunci pada setiap dudukan logam.
- Pasang bingkai port I/O (I/O sheild) pada motherboard jika ada.
- Pasang tray casing yang sudah terpasang motherboard pada casing dan kunci dengan sekerup.

6. Memasang Power Supply
Beberapa jenis casing sudah dilengkapi power supply. Bila power supply belum disertakan maka cara pemasangannya sebagai berikut:
- Masukkan power supply pada rak di bagian belakang casing. Pasang ke empat buah sekerup pengunci.
- HUbungkan konektor power dari power supply ke motherboard. Konektor power jenis ATX hanya memiliki satu cara pemasangan sehingga tidak akan terbalik. Untuk jenis non ATX dengan dua konektor yang terpisah maka kabel-kabel ground warna hitam harus ditempatkan bersisian dan dipasang pada bagian tengah dari konektor power motherboard. Hubungkan kabel daya untuk fan, jika memakai fan untuk pendingin CPU.

7. Memasang Kabel Motherboard dan Casing
Setelah motherboard terpasang di casing langkah selanjutnya adalah memasang kabel I/O pada motherboard dan panel dengan casing.
- Pasang kabel data untuk floppy drive pada konektor pengontrol floppy di motherboard
- Pasang kabel IDE untuk pada konektor IDE primary dan secondary pada motherboard.
- Untuk motherboard non ATX. Pasang kabel port serial dan pararel pada konektor di motherboard. Perhatikan posisi pin 1 untuk memasang.
- Pada bagian belakang casing terdapat lubang untuk memasang port tambahan jenis non slot. Buka sekerup pengunci pelat tertutup lubang port lalumasukkan port konektor yang ingin dipasang dan pasang sekerup kembali.
- Bila port mouse belum tersedia di belakang casing maka card konektor mouse harus dipasang lalu dihubungkan dengan konektor mouse pada motherboard.
- Hubungan kabel konektor dari switch di panel depan casing, LED, speaker internal dan port yang terpasang di depan casing bila ada ke motherboard. Periksa diagram motherboard untuk mencari lokasi konektor yang tepat.



8. Memasang Drive
Prosedur memasang drive hardisk, floppy, CD ROM, CD-RW atau DVD adalah sama sebagai berikut:
- Copot pelet penutup bay drive (ruang untuk drive pada casing)
- Masukkan drive dari depan bay dengan terlebih dahulu mengatur seting jumper (sebagai master atau slave) pada drive.
- Sesuaikan posisi lubang sekerup di drive dan casing lalu pasang sekerup penahan drive.
- Hubungkan konektor kabel IDE ke drive dan konektor di motherboard (konektor primary dipakai lebih dulu)
- Ulangi langkah 1 samapai 4 untuk setiap pemasangan drive.
- Bila kabel IDE terhubung ke du drive pastikan perbedaan seting jumper keduanya yakni drive pertama diset sebagai master dan lainnya sebagai slave.
- Konektor IDE secondary pada motherboard dapat dipakai untuk menghubungkan dua drive tambahan.
- Floppy drive dihubungkan ke konektor khusus floppy di motherboard
Sambungkan kabel power dari catu daya ke masing-masing drive.

9. Memasang Card Adapter
Card adapter yang umum dipasang adalah video card, sound, network, modem dan SCSI adapter. Video card umumnya harus dipasang dan diinstall sebelum card adapter lainnya. Cara memasang adapter:
- Pegang card adapter pada tepi, hindari menyentuh komponen atau rangkaian elektronik. Tekan card hingga konektor tepat masuk pada slot ekspansi di motherboard
- Pasang sekerup penahan card ke casing
- Hubungkan kembali kabel internal pada card, bila ada.

10. Penyelessaian Akhir
- Pasang penutup casing dengan menggeser
- sambungkan kabel dari catu daya ke soket dinding.
- Pasang konektor monitor ke port video card.
- Pasang konektor kabel telepon ke port modem bila ada.
- Hubungkan konektor kabel keyboard dan konektor mouse ke port mouse atau poert serial (tergantung jenis mouse).
- Hubungkan piranti eksternal lainnya seperti speaker, joystick, dan microphone bila ada ke port yang sesuai. Periksa manual dari card adapter untuk memastikan lokasi port.

Pengujian
Komputer yang baru selesai dirakit dapat diuji dengan menjalankan program setup BIOS. Cara melakukan pengujian dengan program BIOS sebagai berikut:
- Hidupkan monitor lalu unit sistem. Perhatikan tampilan monitor dan suara dari speaker.
- Program FOST dari BIOS secara otomatis akan mendeteksi hardware yang terpasang dikomputer. Bila terdapat kesalahan maka tampilan monitor kosong dan speaker mengeluarkan bunyi beep secara teratur sebagai kode indikasi kesalahan. Periksa referensi kode BIOS untuk mengetahui indikasi kesalahan yang dimaksud oleh kode beep.
- Jika tidak terjadi kesalahan maka monitor menampilkan proses eksekusi dari program POST. ekan tombol interupsi BIOS sesuai petunjuk di layar untuk masuk ke program setup BIOS.
- Periksa semua hasil deteksi hardware oleh program setup BIOS. Beberapa seting mungkin harus dirubah nilainya terutama kapasitas hardisk dan boot sequence.
- Simpan perubahan seting dan keluar dari setup BIOS.
Setelah keluar dari setup BIOS, komputer akan meload Sistem OPerasi dengan urutan pencarian sesuai seting boot sequence pada BIOS. Masukkan diskette atau CD Bootable yang berisi sistem operasi pada drive pencarian.
Penanganan Masalah
Permasalahan yang umum terjadi dalam perakitan komputer dan penanganannya antara lain:
- Komputer atau monitor tidak menyala, kemungkinan disebabkan oleh switch atau kabel daya belum terhubung.
- Card adapter yang tidak terdeteksi disebabkan oleh pemasangan card belum pas ke slot/
LED dari hardisk, floppy atau CD menyala terus disebabkan kesalahan pemasangan kabel konektor atau ada pin yang belum pas terhubung. Selamat Mencoba dan Semoga Bermanfaat.
menginstall Driver
Tulisan ini melengkapi tulisan saya sebelumnya tentang cara menggunakan wi-fi. Mengingat banyak juga yang bertanya tentang cara instal wi-fi, tidak ada salahnya saya tambahkan cara instalasi driver wi-fi disini. Sedangkan settingannya dapat dilihat pada postingan sebelumnya.
- Jika kamu memakai laptop/notebook, pastikan lah perangkat wi-fi internal telah build-in (terpasang) di laptopmu.
- Jika belum ada, belilah yang eksternal yang nanti dipasang pada Port USB
- Ingat perangkat wi-fi berbeda dengan LAN Card, Modem Card, Ethernet Adapter, Bluetooth. Perangkat wi-fi biasanya disertai dengan kategori wi-fi nya a/b/g. Contohnya di sini saya memakai perangakat wi-fi Realtek RTL8187 Wireless 802.11g 54Mbps USB 2.0 Network Adapter
- Jika wifi telah terpasang, masukkan CD driver dari wi-fi tersebut.
- Gunakan menu autorun bawaan dari CD driver untuk memudahkan instalasi driver, atau langsung klik file setup.exe dari driver wi-fi kita (pada kasus ini ada di folder Azure). Sebagai contoh saya menggunakan laptop Axioo

- Pada bagian sidebar menu OPTIONAL DRIVER, klik Wireless Azure Driver, maka akan muncul wizard instalasi drivernya


- klik Next hingga muncul window seperti berikut

- klik Finish untuk menyelesaikan
- Lihat pada Device Manager (Windows + R, ketik devmgmt.msc) untuk memastikan telah terinstall. Dari gambar terlihat pada bagian Network Adapter yang disorot, driver telah sukses dipasang.
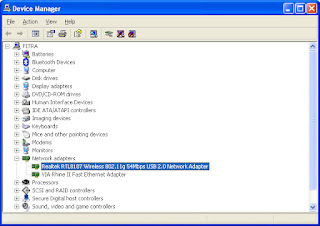
- Pada Windows Explorer » Control Panel » Network Connections akan terlihat seperti pada gambar di bawah ini (bagian yang disorot)
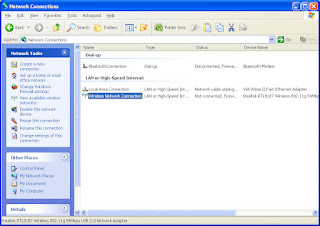
- Pada bagian icon tray akan muncul icon wi-fi seperti pada gambar di bawah

jumat 22-08-2008
cara:
1. Siapkan peralatan yaitu : 1 botol tinta, suntikan, pisau dapur, tisu, dan lakban hitam.
2. Buka penutup atas tinta dengan menggunakan pisau, pastikan mata pisau tepat di regangan antara penutup tinta yang berwarna abu-abu dan badan cartridge yang berwarna hitam. Belahlah seperti membuka buah kedongdong. (eh buah apa ya, yang membelahnya penuh tekanan :)
3. Anda akan melihat sebentuk kapas keras berwarna putih, atau hitam. Biasanya jika baru beli, hanya sedikit tinta hitamnya. Ini membuktikan bahwa produsen hanya mengisi tinta tidak semaksimal kapasitas cartridge tersebut.
4. Lakukan pengisian dengan cara menyuntiknya atau meneteskannya. Lakukan perlahan, dan saya anjurkan jangan terlalu penuh, tapi secukupnya saja (tidak becek).
5. Pasang kembali penutup cartridge, dan untuk mengencangkannya, anda bisa menggunakan lem ataupun juga lakban tipis. Cartridge pun siap digunakan.
Catatan :
1. Hal yang sama dapat dilakukan dengan cartridge warna CL41/PG831. Isilah tinta sesuai dengan partisi warna yang terdapat dalam cartridge tersebut.
kamis 21-08-2008

cara:
Langkah 1:
Restart Windows dan masuk ke SafeMode. Klik kanan pada My Computer lalu pilih Properties, masuk ke tab Remote, dan hilangkan tanda centang pada pilihan ?Allow user to connect remotely to this computer?. Jika sudah tidak ada tanda centang, jangan berbuat apa2, diclose aja.
Langkah 2:
Klik Start - Control Panel - Adminsitrative Tools, lalu pilih Services. Double Klik pada Terminal Services yang ada pada list, lalu pilih Disable pada Startup Type option.
Langkah 3:
Kita memerlukan sebuah file dengan nama termsrv.dll, tapi kita akan mendownload versi yang lama. bisa didownload disini: http://www.orbitfiles.com/download/id20947665. lalu pergilah ke folder windows/system32, rename file termsrv.dll menjadi nama lain, misal termsrv.org, lalu copykan file termsrv.dll yang baru saja kita download ke folder ini. dengan cara yang sama juga, lakukan terhadap file termsrv.dll yang ada di folder windows/system32/dllcache, direname, trus copykan file yang baru didownload.
Langkah 4:
Buka registry windows, lewat regedit. Cari key berikut:
HKEY_LOCAL_MACHINE\SYSTEM\CurrentControlSet\Control\Terminal Server\Licensing Core
buat key baru dengan nilai DWORD, ?EnableConcurrentSessions? (tanpa tanda petik), kemudian edit dan set nilainya menjadi 1, lalu exit dari regedit.
Langkah 5:
Klik Start, Run, ketikkan gpedit.msc. Lalu buka Computer Configuration > Administrative Templates > Windows Components > Terminal Services
double klik ?Limit number of connections?, pilih ?Enabled? dan masukkan nilai maksimum dari jumlah koneksi yang ingin kita ijinkan (2 ato lebih), kemudian Restart Windows pada mode normal.
Langkah 6:
Dan akhirnya ulangi langkah no 1, hanya saja kali ini kita harus memastikan ada tanda centang pada option ?Allow user to connect remotely to this computer?.
Lalu pergilah ke Terminal Services (lihat langkah 2) lalu set startup type menjadi ?Manual?
restart windows dan sampai pada langkah ini, kompie kita akan dapat menerima multiple sesi dari remote desktop.
rabu 20-08-2008
Layanan Dedicated Server, adalah layanan hosting dengan menggunakan server secara keseluruhan, anda dapat menggunakan server tersebut untuk testing aplikasi, layanan web hosting, serta layanan digital lainnya.
Penggunaan dedicated server cukup mudah, anda dapat meremotenya dari seluruh dunia, dan juga dapat mengaksesnya dengan cepat dari seluruh dunia, tersedia juga pilihan control panel yang dapat membantu aktivitas anda dalam menggunakan dedicated server.
Hal ini merupakan keunggu lan dari layanan Qwords.com. Pelanggan yang ingin menyewa layanan Dedicated Server dapat memilih dari beberapa layanan yang ada di bawah ini :
lan dari layanan Qwords.com. Pelanggan yang ingin menyewa layanan Dedicated Server dapat memilih dari beberapa layanan yang ada di bawah ini :
Dedicated Box Server
Dedicated Box Server adalah layanan penyewaan server dari Qwords.com, Server diletakkan dalam data center Qwords.com, perangkat server disediakan dan dikelola oleh Qwords.com.
Virtual Dedicated Server
Virtual Dedicated Server adalah layanan penyewaan server virtual dari Qwords.com, Server virtual ini terdiri dari beberapa server besar yang dicluster dan dibagi menjadi server kecil dalam bentuk virtualisasi operating system. Layanan ini dapat diambil sebagai alternatif budget rendah dari Dedicated Box Server.
Colocation Server
Colocation Server adalah layanan penyewaan tempat untuk meletakkan server anda. Anda dapat membawa Server milik anda ke Qwords.com untuk dihubungkan dengan Internet.
Selasa, 19 Agustus 2008
selasa 19-08-2008
Merawat Printer Epson LX-300

Banyak pengguna komputer menghindari penggunaan kedua jenis printer ini, karena
Kalau di hitung dari segi ekonomis sangat mahal. Bayangkan saja untuk LX-300 sendiri
Harganya bias 3 kali lipat dibanding produk printer yang menggunakan tinta antara lain dari Hewlett Packard (HP) dan Cannon.
Meskipun demikian daya tariknya ada pada harga pita yang murah serta mudah dalam pemasangannya

Tip – Tip merawatnya printer Pita antara lain
1. Bersihkan bagian yang bergerak seperti, head printer, penggulung kertas dan seputar rol kertas
2. Perhatikan pergerakan pita untuk mencegah pita cepat robek
3. Jarum head printer yang tidak rata akan mengakibatkan hasil cetak.
4. Perhatikan ketebalan kertas dengan menyesuaikan dengan kerenggangan head printer, caranya dengan mengatur posisi maju atau mundur penggerak head.
5. Usahakan bantalan penggulung kertas tetap kasar, karena kalau licin dapat menyebabkan kertas sulit untuk di gulung oleh penggulung kertas.
Senin, 18 Agustus 2008
senin 18-08-2008
jumat 15-08-08

Monitor adalah suatu tipe data abstrak yang dapat mengatur aktivitas serta penggunaan resource oleh beberapa thread. Ide monitor pertama kali diperkenalkan oleh C.A.R Hoare dan Per Brinch-Hansen pada awal 1970-an.
Monitor terdiri atas data-data private dengan fungsi-fungsi public yang dapat mengakses data-data tersebut. Method-method dalam suatu monitor sudah dirancang sedemikian rupa agar hanya ada satu buah method yang dapat bekerja pada suatu saat. Hal ini bertujuan untuk menjaga agar semua operasi dalam monitor bersifat mutual exclusion.
Monitor dapat dianalogikan sebagai sebuah bangunan dengan tiga buah ruangan yaitu satu buah ruangan kontrol, satu buah ruang-tunggu-masuk, satu buah ruang-tunggu-dalam. Ketika suatu thread memasuki monitor, ia memasuki ruang-tunggu-masuk (enter). Ketika gilirannya tiba, thread memasuki ruang kontrol (acquire), di sini thread menyelesaikan tugasnya dengan shared resource yang berada di ruang kontrol (owning). Jika tugas thread tersebut belum selesai tetapi alokasi waktu untuknya sudah habis atau thread tersebut menunggu pekerjaan thread lain selesai, thread melepaskan kendali atas monitor (release) dan dipindahkan ke ruang-tunggu-dalam (waiting queue). Ketika gilirannya tiba kembali, thread memasuki ruang kontrol lagi (acquire). Jika tugasnya selesai, ia keluar dari monitor (release and exit).
dengan tiga buah ruangan yaitu satu buah ruangan kontrol, satu buah ruang-tunggu-masuk, satu buah ruang-tunggu-dalam. Ketika suatu thread memasuki monitor, ia memasuki ruang-tunggu-masuk (enter). Ketika gilirannya tiba, thread memasuki ruang kontrol (acquire), di sini thread menyelesaikan tugasnya dengan shared resource yang berada di ruang kontrol (owning). Jika tugas thread tersebut belum selesai tetapi alokasi waktu untuknya sudah habis atau thread tersebut menunggu pekerjaan thread lain selesai, thread melepaskan kendali atas monitor (release) dan dipindahkan ke ruang-tunggu-dalam (waiting queue). Ketika gilirannya tiba kembali, thread memasuki ruang kontrol lagi (acquire). Jika tugasnya selesai, ia keluar dari monitor (release and exit).
Karena masalah sinkronisasi begitu rumit dan beragam, monitor menyediakan tipe data condition untuk programmer yang ingin menerapkan sinkronisasi yang sesuai untuk masalah yang dihadapinya. Condition memiliki operasi-operasi:
Wait, sesuai namanya thread yang memanggil fungsi ini akan dihentikan kerjanya.Signal, jika suatu thread memanggil fungsi ini, satu (dari beberapa) thread yang sedang menunggu akan dibangunkan untuk bekerja kembali. Operasi ini hanya membangunkan tepat satu buah thread yang sedang menunggu. Jika tidak ada thread yang sedang menunggu, tidak akan terjadi apa-apa (bedakan dengan operasibukapada semafor).
Ilustrasi monitor dengan condition variable:
Bayangkan jika pada suatu saat sebuah thread A memanggil fungsi signal pada condition x (x.signal()) dan ada sebuah thread B yang sedang menunggu operasi tersebut (B telah memanggil fungsi x.wait() sebelumnya), ada dua kemungkinan keadaan thread A dan B setelah A mengeksekusi x.signal():
Signal-and-Wait, A menunggu sampai B keluar dari monitor atau menunggu condition lain yang dapat mengaktifkannya.Signal-and-Continue, B menunggu sampai A keluar dari monitor atau menunggu condition lain yang dapat mengakifkannya.
Monitor dikembangkan karena penggunaan semafor yang kurang praktis. Hal itu disebabkan kesalahan pada penggunaan semafor tidak dapat dideteksi oleh compiler. Keuntungan memakai monitor:
Kompilator pada bahasa pemrograman yang telah mengimplementasikan monitor akan memastikan bahwa resource yang dapat diakses oleh beberapa thread dilindungi oleh monitor, sehingga prinsip mutual exclusion tetap terjaga.
Kompilator bisa memeriksa kemungkinan adanya deadlock.
Kamis, 14 Agustus 2008
kamis 14-08-08
hal ini dilakukan agar kerja magcitosh tidak lambat dan tidak rusak. Caranya sederhana yaitu :

a. siapkan magcintosh yang akan di bersihkan.
b. Buka penutupmagcintosh dengan cara menarik pengunci pada magcintosh.
c. Siapkan vacuum cleaner untuk membersihksn debu-debu yang ada da dalam magcintosh dalam membersihkan magcinthos harus hati-hati soalnya  komponen-komponen di dalamnya mudah rusak.
komponen-komponen di dalamnya mudah rusak.
Rabu, 13 Agustus 2008
rabu 13 -08-08

memindah komputer dan membuat jaringan
1. Aktifkan Wi-Fi Anda
Langkah pertama yang paling penting adalah mempersiapkan perangkat jaringan wireless Anda dan mengaktifkannya. Cara mengaktifkan fitur Wi-Fi pada setiap komputer cukup beragam. Ada yang harus menekan tombol khusus baru kemudian aktif. Ada juga yang cukup mengaktifkannya melalui layar Windows Anda. Untuk mengaktifkannya melalui layar monitor; buka Control Panel, Network Connection, pada icon Wireless Network Connection klik kanan dan pilih Enable. Setelah itu, klik kanan kembali dan pilih View Available Wireless Network. Jika pada layar ada sebuah koneksi wireless tersedia, Anda tinggal pilih kemudian tekan tombol Connect.
2. Buat Jaringan Wi-Fi Sendiri
Namun bila koneksi Wi-Fi belum tersedia, Anda memang harus membuatnya sendiri. Apalagi pada komputer pertama sekali yang akan digunakan untuk jaringan. Caranya cukup pergi ke Control Panel, pilih Network Connection. Kemudian pada halaman NetworkConnection pilih Wireless Network Connection. Klik kanan kemudian pilih Properties. Setelah itu, buka halaman Wireless Network. Pada halaman ini berikan tanda centang pada Use Windows to configure my wireless network settings. Kemudian tekan tombol Add di bagian Prefered Networks.
3. Namakan Koneksi
Langkah kedua adalah menamakan koneksi wireless yang akan Anda buat. Nama koneksi dapat terserah diberikan, pengetikan nama koneksi dilakukan dalam boks SSID. Jika Anda ingin memiliki password untuk jaringan ini, pada opsi The key is provided for me automatically hapus tanda centang. Kemudian pada drop down menu Network Authentication, pilih Open atau Shared untuk menggunakan network key WEP atau memilih WPA-None untuk memilih menggunakan network key WPA. WPA memang lebih baik, namun tidak semua perangkat mendukungnya. Kemudian masukkan kuncinya pada kolom Network key dan Confirm network key.
4. Berikan Password WEP
Bila Anda memilih untuk memberikan password atau key secara manual, maka pada layar selanjutnya Anda akan dipertanyakan password tersebut. Bila Anda menggunakan password WEP (Wired Equivalent Privacy) ada aturan penggunaannya, yaitu hanya diperbolehkan 5 atau 13 karakter untuk penulisan password yang hanya menggunakan 1 jenis karakter. Untuk dua jenis karakter (angka dan huruf) hanya diperbolehkan sebanyak 10 atau 26 karakter. Perlu diingat bahwa semakin panjang dan rumit password akan semakin baik.
5. Berikan Password WPA
Anda dapat juga memberikan password WPA (Wi-Fi Protected Access). Pada penggunaan password WPA aturan yang harus ditaati adalah jumlah karakter yang dapat digunakan antara 8 sampai 63 untuk satu jenis karakter dan 64 karakter untuk lebih dari satu jenis karakter. Setelah selesai nanti, Anda dapat mencetak password ini untuk kemudian digunakan menambah komputer ke dalam jaringan nantinya. Dan perlu diingatkan bahwa penggunaan kunci WPA tidak selalu dapat diterapkan di setiap komputer. Ada beberapa perangkat jaringan nirkabel yang tidak dapat menerima kunci WPA.
6. Ad Hoc
Satu lagi yang perlu dilakukan adalah menjadikannya jaringan Ad Hoc. Jaringan Ad Hoc adalah jaringan yang hanya menghubungkan komputer ke komputer tanpa melalui sebuah hub atau router sebagai access point. Untuk jaringan nirkabel rumahan atau kantor kecil cukup menggunakan jaringan jenis ini. Oleh sebab itu, salah satu yang tidak boleh dilewatkan adalah memberikan tanda centang pada opsi This is a computer-to-computer (ad-hoc) network, wireless access points are not used. Opsi ini terletak di bagian paling bawah layar Association. Setelah selesai tekan OK.
Kabel Network terdiri atas 2 jenis yaitu Straight-through Cable dan Crossover Cable. Tujuan dan penggunaannya sama, hanya berbeda pada orientasinya saja, Straight Cable digunakan untuk menghubungkan beberapa client dengan menggunakan bantuan hub atau switch sebagai network manager. Sedangkan Crossover Cable, dapat digunakan untuk menghubungkan 2 unit client secara langsung, ataupun menghubungkan single computer dengan router.
membuat kabel RJ-45 (UTP)
Alat - Alat Yang Harus Dipersiapkan Sebelum Mulai Merakit Kabel
Sebelum memulai merakit, kita perlu mempersiapkan beberapa item berikut ini:
 UTP Cable: Sudah pasti kita membutuhkan item ini J. Pastikan jenisnya CAT5 atau CAT6 yang merupakan standar internasional untuk kabel jaringan. Harganya mungkin berkisar antara Rp. 300.000 s/d Rp. 1.200.000 ber box alias 50 meter, tergantung merek, dan kualitas. Biasnya sih aku pake merk BELKIN.
UTP Cable: Sudah pasti kita membutuhkan item ini J. Pastikan jenisnya CAT5 atau CAT6 yang merupakan standar internasional untuk kabel jaringan. Harganya mungkin berkisar antara Rp. 300.000 s/d Rp. 1.200.000 ber box alias 50 meter, tergantung merek, dan kualitas. Biasnya sih aku pake merk BELKIN. Konektor RJ-45 : RJ merupakan singkatan dari (Registered Jack). Untuk kabel telepon biasanya menggunakan RJ-11, dan untuk kabel network tipenya RJ45. Harganya sekitar Rp. 50.000 s/d Rp. 150.000 per kotak dengan 100 unit konektor.
Konektor RJ-45 : RJ merupakan singkatan dari (Registered Jack). Untuk kabel telepon biasanya menggunakan RJ-11, dan untuk kabel network tipenya RJ45. Harganya sekitar Rp. 50.000 s/d Rp. 150.000 per kotak dengan 100 unit konektor. Crimping Tool: Ini merupakan senjata kita dalam merakit kabel, karena dia punya kemampuan menyatukan dan menjepit kabel dengan konektor selain juga bisa dipakai untuk memotong kabel. Harganya sekitar Rp. 150.000
Crimping Tool: Ini merupakan senjata kita dalam merakit kabel, karena dia punya kemampuan menyatukan dan menjepit kabel dengan konektor selain juga bisa dipakai untuk memotong kabel. Harganya sekitar Rp. 150.000 Cutter: Digunakan untuk memotong dan merapikan kabel agar lebih mudah dimasukkan kedalam lubang connector RJ-45. Harganya sekitar Rp. 5000
Cutter: Digunakan untuk memotong dan merapikan kabel agar lebih mudah dimasukkan kedalam lubang connector RJ-45. Harganya sekitar Rp. 5000 Cable Tester: Ini digunakan setelah kita selesai merakit kabel, berfungsi untuk mengetes apakah kabel sudah dirakit dan berfungsi dengan benar. Tanpa ini, kita akan sedikit repot untuk mengetesnya langsung pada instalasi jaringan. Bayangin kalau udah dengan “semangat ‘45” kita udah melakukan instalasi kabel, dan ternyata gak berfungsi dengan baik??? Capeee Deeeeh…
Cable Tester: Ini digunakan setelah kita selesai merakit kabel, berfungsi untuk mengetes apakah kabel sudah dirakit dan berfungsi dengan benar. Tanpa ini, kita akan sedikit repot untuk mengetesnya langsung pada instalasi jaringan. Bayangin kalau udah dengan “semangat ‘45” kita udah melakukan instalasi kabel, dan ternyata gak berfungsi dengan baik??? Capeee Deeeeh…  . Btw, harganya berkisar antara Rp. 50.000 sampai dengan Rp. 200.ooo
. Btw, harganya berkisar antara Rp. 50.000 sampai dengan Rp. 200.ooo- Kopi dan Snack

Klik disini untuk lanjutannya…
Selasa, 12 Agustus 2008
senin 11-08-08
 Memindah,merakit komputer.
Memindah,merakit komputer.Bagaimana Memilih Processor
Meski di pasaran ada banyak merk processor yang banyak beredar, namun kami mencoba menyempitkan pilihannya dengan membaginya menjadi dua bagian. Hal ini berdasarkan ketersediaan dan kebutuhan. Bagian yang pertama adalah processor Intel Pentium 4 family dan yang kedua AMD Athlon 64 Family.
Kedua merk processor tersebut merupakan merk yang paling banyak dicari dan digunakan oleh kebanyakan orang dan keduanya memiliki beberapa fitur yang cukup berbeda. Di antaranya adalah Intel menggunakan long instruction pipelines yang didesain menghasilkan skala kecepatan clock supertinggi. Sedangkan pada AMD sendiri tidak menggunakan fitur tersebut, melainkan lebih menggunakan fitur shorter Instruction pipelines yang menghasilkan efisiensi yang baik namun sayangnya tidak bisa menghasilkan skala kecepatan yang tinggi. Untuk kalangan umum pastinya kedua hal tersebut akan membingungkan, karenanya kami akan mencoba menjelaskan bagaimana kelebihan dan kerurangan dari masing-masing merk processor.
Intel Pentium 4 Family
Biasa disebut Pentium 4. Meski dalam satu keluarga namun memiliki kecepatan yang berbeda-beda. Demikian juga dengan socket yang digunakan. Versi terbanyak yang digunakan Pentium 4 adalah menggunakan socket 478. Pada versi terbarunya telah menggunakan socket LGA 775 untuk mendukung beberapa motherboard keluaran terbaru.
Prescott
Merupakan generasi pertama Pentium 4 yang memiliki 1 MB L2 cache dan memiliki kecepatan 3,8 GHz. Namun, pada processor ini memiliki kendala yang cukup signifikan, yaitu memiliki panas yang cukup tinggi. Dan processor ini belum mendukung operating system dan aplikasi 64-bit. Segi baiknya, processor ini memang memiliki kinerja yang baik untuk menunjang kebutuhan multiaplikasi dan gaming.
Pentium 4 Extreme Edition
Merupakan jajaran processor premium dari Intel, untuk CPU desktop PC. Yang terbaru juga telah menggunakan socket LGA 775 dan berjalan di atas 3,46 GHz dengan fitur 512 K L2 cache ditambah dengan 2 MB L3 cache dan FSB sebesar 1066 MHz. Ia juga tersedia dalam versi 64-bit CPU.
Pentium D
Keluarga CPU Intel yang memiliki arsitektur dual-core. Beberapa seri yang sudah tersedia, di antaranya Pentium D 840, 830, dan 820 yang memiliki clock dari 2,80 sampai 3,20 GHz dengan FSB 800 MHz. Dengan L2 cache yang dimilikinya 2x1 Mb. Dengan dual-core, diharapkan mampu melakukan pemrosesan data dengan waktu yang lebih singkat. Selain itu, processor ini telah dilengkapi dengan EMT64T (Extended Memory 64 Technology) yang mendukung operating system dan aplikasi 64-bit.
Jika Anda tertarik untuk membeli processor keluaran Intel, agaknya jajaran processor Pentium D adalah pilihan ideal. Dual-core dan dukungan 64-bit menjadi alasan utama. Karena ke depannya semua aplikasi dan operating system akan menggunakan 64-bit. Di samping harga jual processor ini terbilang cukup relevan, yaitu sekitar US$279.
AMD Athlon 64 Family
AMD memiliki tiga jenis processor dengan performa yang berbeda. Yaitu, Athlon 64 dan FX Series, juga Sempron. Meski dari ketiganya memiliki basic teknologi yang sama, namun beberapa fitur dan harga yang ditawarkan memiliki perbedaan yang cukup berarti.
Pada dasarnya, processor AMD Athlon 64 mampu menghasilkan kecepatan yang tinggi terhadap aplikasi yang menggunakan banyak floating point dan kebutuhan bandwidth yang besar. Mengapa demikian?
AMD Athlon 64
Pada processor ini memiliki dua versi. Versi yang pertama yang masih menggunakan memory single-channel. Yaitu Athlon 64 yang menggunakan socket 75. Sedangkan yang kedua menggunakan socket 939 dan sudah memiliki teknologi memory dual-channel. Untuk harga, sudah barang tentu Athlon 64 754 memiliki harga yang lebih murah dibanding 939. Keduanya memiliki L2 cache sebesar 1 MB, sedangkan untuk kecepatan yang ditawarkan beragam, mulai dari 2,4 GHz sampai dengan 3,0 GHz.
Athlon 64 FX
Processor ini merupakan processor yang paling tepat untuk menunjang para gamer, karena selain dilengkapi dengan L2 cache sebesar 1 MB dengan kecepatan terendah yang ditawarkan sebesar 2,6 GHz. Pada processor keluaran AMD baik Athlon 64 ataupun Athlon 64 FX sudah mendukung aplikasi dan operating system 64-bit. Dan kini AMD telah mengeluarkan processor dualcore, yaitu AMD Athlon 64 X2, masih menggunakan socket 939.
Core Logic Chipset
Seperti yang telah kami sebutkan di awal, salah satu bagian untuk memilih motherboard selain menentukan processor yang digunakan, core logic chipset juga bagian yang tidak kalah penting untuk dipertimbangkan. Mengapa demikian?
Jika diumpamakan sebuah motherboard adalah kota, maka core logic chipset merupakan pemerintah local yang melakukan pengaturan alur informasi. Chipset memiliki tugas yang amat vital. Ia akan memerintahkan apa yang harus dilakukan oleh port USB, juga menentukan seberapa cepat system mengakses memory. Dengan demikian fungsi dari core logic chipset sangatlah penting untuk menunjang kinerja komputer.
Sekarang ini, beberapa motherboard menggunakan dua skenario yang cukup berbeda. Skenario pertama adalah motherboard yang didesain untuk processor Intel Pentium 4. Masih mengadopsi cara lama, yaitu menggunakan memory controller yang tertanam di dalam chipset nortbridge.
Pada skenario ini, chipset pada motherboard bertugas sekaligus sebagai memory controller yang merupakan mesin pengontrol untuk mengatur semua kebutuhan yang ada. Memory controller terletak di dalam chipset northbridge yang berada dengan jarak yang relatif tidak terlalu jauh dari processor. Tujuannya untuk menghasilkan bus bandwidth memory yang besar.
Skenario yang kedua adalah motherboard untuk AMD Athlon 64, Athlon 64 FX dan Athlon 64 X2 yang memiliki perbedaan jauh dengan Intel. Pada motherboard AMD Athlon 64, memory controller tidak lagi terdapat pada nortbridge chipset, melainkan dipindahkan ke dalam processor.
Pada kondisi ini, bus memory controller bisa sama cepat dengan kecepatan core processor. Dengan demikian, menjadikan sebuah pasangan gigahertz yang cepat sehingga mampu menghasilkan kinerja yang jauh lebih cepat ketimbang skenario yang pertama.
Namun,ini bukan merupakan kemenangan secara mutlak, karena besarnya performa yang dimiliki oleh AMD memiliki kekurangan dalam fleksibilitas.
Intel memang memiliki fleksibilitas yang cukup baik. Contohnya jika Anda sekarang membeli processor Intel Pentium 4, Anda bisa menggunakan processor tersebut pada motherboard yang menggunakan DDR400. Demikian juga untuk motherboard DDR2/800
bahkan untuk motherboard DDR3, yang akan segera diluncurkan.
Hal tersebut tidak terjadi jika Anda menggunakan processor AMD Athlon 64 ataupun 64 FX karena controller-nya terikat pada satu teknologi memory saja. Sehingga Anda harus menyesuaikan memory yang Anda gunakan sesuai dengan controller yang terdapat secara terintegrasi di dalam processor.
Itulah salah satu alasan kenapa sampai sekarang ini AMD masih mengadopsi teknologi memory DDR 400. Karena selain ingin tetap memberikan fleksibilitas terhadap konsumennya, AMD juga beranggapan kemampuan bandwith memory yang dihasilkan DDR 400 masih mampu menangani semua kebutuhan proses computing saat ini.
Meskipun semua chipset mengacu pada memory controller, namun core logic chipset sendiri memiliki beberapa fungsi yang sangat penting. Yaitu performa USB, harddisk, dan seberapa cepat PCI dan VGA slot (AGP atau PCIe x16) dapat mentransfer data.
Perkembangan Chipset Terakhir
Intel
Untuk Intel sekarang ini telah meluncurkan motherboard dengan chipset 955X dan 945P yang mendukung DDR2/667, dan secara tegas meninggalkan DDR400. Namun pada chipset ini, hal yang paling diunggulkan adalah kemampuan chipset mendukung fitur dual-core processor.
nVIDIA
Setelah sebelumnya sempat berseberangan dengan Intel, kini chipset nVIDIA bisa bersanding dengan processor Intel. Dengan mencoba mengeluarkan chipset terbarunya yaitu nVIDIA nForce4 Intel Edition. Chipset serupa sebelumnya hadir untuk basis Athlon 64. Pada chipset tersebut telah mendukung teknologi SLI dan dilengkapi dengan SATA 3 GB juga Firewall. Namun sayangnya, belum ada kepastian dari nVIDIA, mengenai dukungan chipset tersebut untuk dual-core processor.
VIA
Meski produsen yang satu ini terbilang lambat mengembangkan teknologi ketimbang kedua produsen yang telah kami sebutkan di atas, namun VIA telah mengeluarkan VIA PT984 Pro. Keunikan chipset ini adalah dapat menjalankan video card PCI Express x16 juga AGP 8x. Keduanya dapat berjalan secara simultan dan mendukung dual monitor. Namun, hal tersebut berbeda dengan SLI. Karena pada konfigurasi SLI, mampu membagi
bandwidth data dari dua buah video card. Selain itu, VIA memberikan dua pilihan memory yaitu DDR400 dan DDR2 667 sehingga bisa menyesuaikan dengan kebutuhannya.
Setelah sebelumnya kami berikan beberapa tip untuk memilih processor, maka kami akan memberikan juga kepada Anda bagaimana memilih chipset yang tepat.
- Hal pertama yang Anda harus perhatikan adalah jenis chipset yang digunakan. Jangan terkecoh dengan nama-nama produk yang unik. Beberapa produsen sengaja menggunakan nama yang unik untuk menarik pembeli. Namun tidak jarang hasil dan kinerja yang dimilikinya kurang sesuai dengan namanya.
- Perhatikan kecepatan interkoneksi antara chipset northbride dengan southbridge. Kecepatannya minimal menggunakan 133 MB/s. Beberapa produk terbaru sudah bisa mencapai 2 GB/s. Mana yang harus dibutuhkan, itu adalah sebuah pertanyaan yang sulit. Untuk kebutuhan ‘normal’ 800 MB/s hingga 1 GB/s terbilang cukup memadai. Anda juga butuh pertimbangan untuk konfigurasi chipset jika ada 4 PCI Express X1 dalam sebuah sourthbridge, Anda akan membutuhkan 1-2 GB/s koneksi untuk mendukung bandwidth yang sesuai, namun jika hanya ada X1 jalur yang terhubung langsung ke northbridge, maka interkoneksi tersebut belum Anda butuhkan.
- Perhatikan chipset southbrigde, produsen motherboard dapat dengan mudah menukar chipset tersebut dengan chipset yang lain. Dan jika hal tersebut terjadi, maka beberapa fitur yang dimiliki akan lebih sedikit dan terbatas. Karenanya Anda harus memperhatikan
dengan benar.
- Sama halnya dengan memilih motherboard, untuk memilih chipset yang tepat Anda juga membutuhkan second opinion untuk memberikan referensi yang tepat. Karenanya Anda bisa mendapatkan dari beberapa review pada media tentang chipset tersebut agar Anda tidak menyesal di kemudian hari.
Setelah semuanya kami jelaskan, maka tinggal Anda yang menentukan pilihan dan selamat membangun komputer baru. Semoga dengan panduan ini, Anda tidak terjebak dalam memilih.
TIPS PEMASANGAN MOTHERBOARD
Memasang motherboard bukanlah sesuatu yang sulit. Tidak diperlukan ijasah ataupun kecerdasan jenius untuk dapat melakukannya. Melainkan hanya perlu membutuhkan ketelitian dan kemauan. Untuk melakukan hal tersebut, akan kami berikan panduan untuk Anda.
1. Perhatian khusus untuk jumper.
Sampai sekarang ini memang tidak ada standar layout untuk jumper pada motherboard. Hal ini dikarenakan industri produsen motherboard, memiliki desain layout tersendiri. Meskipun tidak mencolok antara masing-masing produsen. Namun, untuk Anda yang baru kali pertama memasang motherboard, kami sarankan untuk membaca buku manualnya. Karena tidak semua produk motherboard, memiliki penjelasan text yang tertera jelas pada PCB motherboard. Jangan menebak-nebak untuk hal ini.
2. Teknologi sekrup.
Cukup sulit untuk menentukan kategori yang tepat untuk hal ini. Sebelum memasang motherboard, kebanyakan casing dilengkapi sekrup yang cukup banyak. Optimalkan penggunaannya. Usahakan semua titik lubang pengikat motherboard terpasang sekrup. Dengan demikian, motherboard dapat terpasang dengan lekat di casing. Namun tentunya jangan asal pasang. Sesuaikan panjang dan ukuran sekrup sesuai dengan lubang yang digunakan.
3. Gunakan I/O Shield.
Sebuah plat besi yang berfungsi untuk menutup celah yang terdapat antara input/ouput konektor dari motherboard. Dengan memasangkan plat besi tersebut, selain komputer akan terlihat rapi, komputer juga akan lebih tertutup sehingga tidak dimasuki oleh kotoran atau serangga. I/O Shield biasanya disediakan pada paket penjualan sebuah motherboard. Bentuknya yang spesifik, disesuaikan dengan ketersedian I/O pada produk motherboard yang bersangkutan. Sebaiknya jangan menggunakan I/O shield untuk motherboard lain, karena dapat menghalangi I/O yang tersedia.
4. Pilih port yang tepat.
Asumsi bahwa dengan memasangkan SATA atau PATA drive ke dalam sembarang konektor akan membuat sistem Anda bisa booting. Beberapa motherboard menyediakan RAID controller untuk SATA/PATA. Untuk ini, membutuhkan driver yang biasanya disertakan dalam sebuah disket. Anda harus menginstalnya terlebih dahulu baru Windows XP Anda bisa booting. Anda juga harus melakukan setting-an terlebih dahulu dari dalam BIOS dan mengalamatkan RAID untuk bisa digunakan pada harddisk PATA.
5. Sesuaikan RAM.
Sebelumnya banyak orang yang mengatakan bahwa untuk menjalankan dual-channel, cukup dengan cara memasang memory sesuai dengan warnanya. Jika Anda memasang memory pertama pada slot berwarna biru, memory kedua pun harus demikian. Namun bagaimana jika motherboard tersebut memiliki 4 slot memory dengan warna yang sama? Jawabannya bisa Anda temukan pada buku manual motherboard tersebut. Jika Anda tidak mendapatkan konfigurasi yang tepat untuk dual-channel memory tersebut, kemungkinan besar sistem akan mengalami penurunan kinerja yang cukup signifikan.
6. Gunakan power konektor yang sesuai.
Pada motherboard keluaran terbaru menggunakan konektor yang berbeda dengan yang terdahulu. Oleh karena itu, pasang semua konektor power yang ada sesuai dengan yang terdapat di motherboard, jangan pernah menggabungkan dua power ke dalam satu konektor, karena bisa menyebabkan kerusakan yang fatal.
7. Pemasangan processor.
Ini adalah bagian yang tersulit dalam pemasangan motherboard. Karena jika Anda salah memasangnya bukan tidak mungkin processor Anda akan rusak. Pada motherboard lama, Anda membutuhkan alat bantu obeng untuk melepaskan pengait heatsink. Dan tak sedikit yang memiliki tingkat kesulitan yang tinggi. Karenanya jika Anda masih menggunakan motherboard dengan socket lama (Socket A, dan socket 478) harus berhati-hati. Pada motherboard sekarang (socket 775, 754, dan 939) bisa dibilang bisa langsung dipasang tanpa harus menggunakan alat bantu obeng. Pengait heatsink jauh lebih mudah dioperasikan, dibanding processor jaman dulu.







